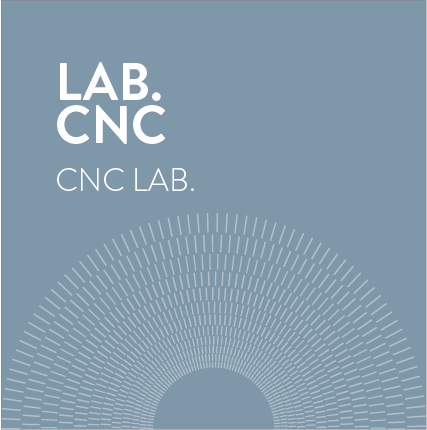
guida per l’utilizzo del plotter laser

indice
- verifica che il file di taglio sia adeguato alle dimensioni del plotter laser
- gestione strati
- definizione dell’ordine di taglio degli strati
- impostazione dei parametri di taglio e/o incisione
- creazione di un nuovo strato
- verifica tempi di taglio
- accensione plotter
- inserimento del materiale in macchina
- messa a fuoco
- accensione aspirazione fumi
- avvio del taglio
- al termine del taglio
- lavorazioni avanzate – solo per operatori e staff
- impostazioni avanzate – solo per operatori e staff
- a. come determinare i parametri di taglio, incisione e scansione
- b. RDWorks in cinese
- c. il pc non comunica con il plotter
- d. indirizzo IP del plotter
- e. installazione del software RDWorks
- f. errore nell’ordine di taglio degli strati
- g. sequenza di taglio dall’interno all’esterno
- h. abbreviare i tempi di incisione di campiture e raster
- i. il plotter non effettua l’incisione di campiture e raster
- j. interruzione durante la scansione di immagini raster
- k. lettura tempi utilizzo macchina
- check list operatori
- divieti e prescrizioni
- schede macchina
- manuali di istruzioni
- guida per l’utilizzo del plotter laser – versione stampabile
1. verifica che il file di taglio sia adeguato alle dimensioni del plotter laser
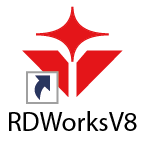
All’apertura il programma si presenta con una squadratura con all’interno una griglia a quadretti che corrisponde alla rappresentazione dell’area di lavoro della macchina. Questa area di lavoro deve avere dimensioni 700 x 500 mm nei laser 1 e 2 e 1000 x 700 mm nel laser 3.
Verificare che l’area di lavoro del software RDWorks collegato al plotter che si intende utilizzare, abbia le dimensioni corrette.
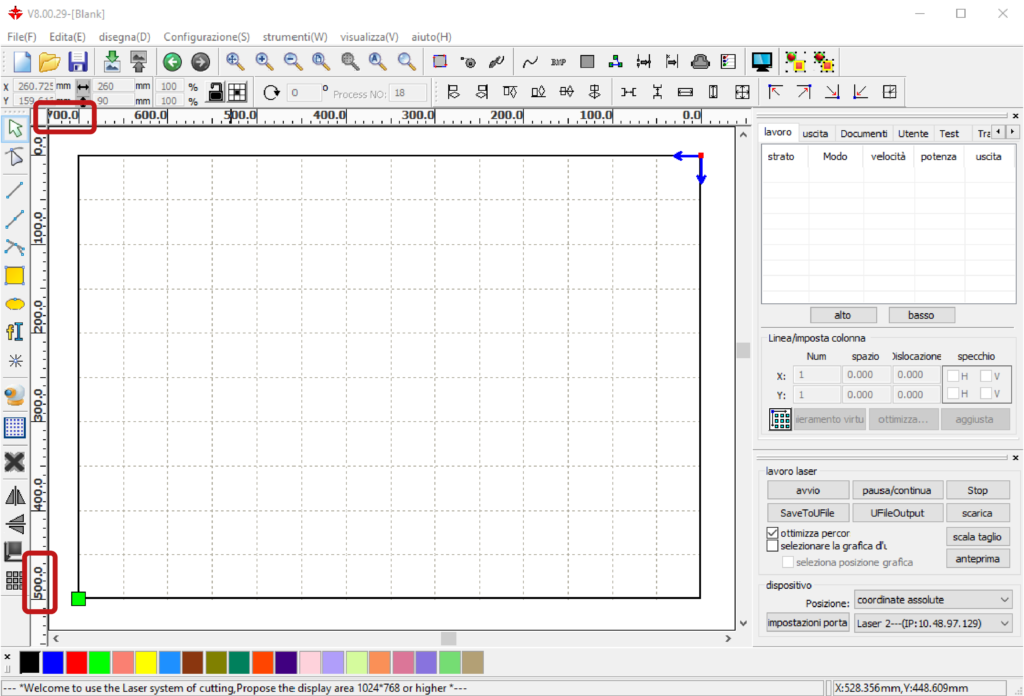
Se così non fosse è necessario modificarle dal menù principale del software Configurazione(F) > Impostazioni pagina.
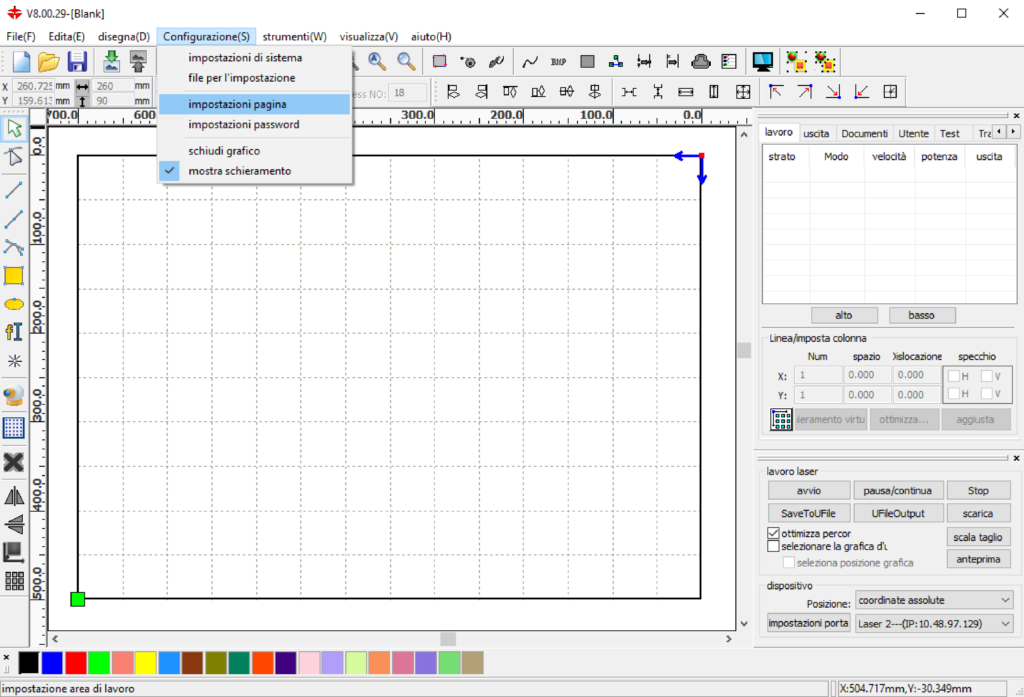
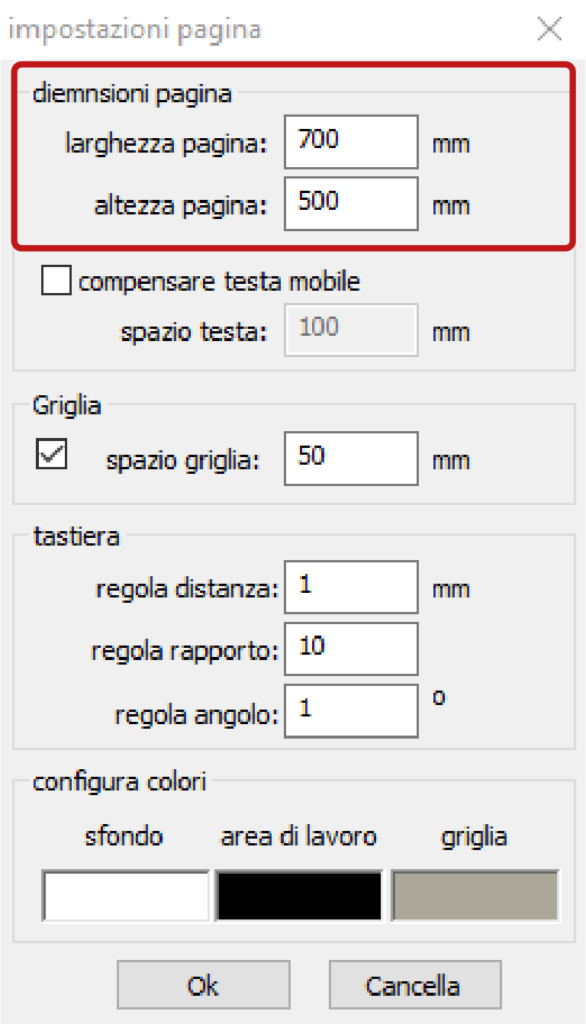
Per caricare il file contenente le geometrie da tagliare, che deve essere in formato .dxf 2000, dal menu principale del software selezionare File(F) > Importa…
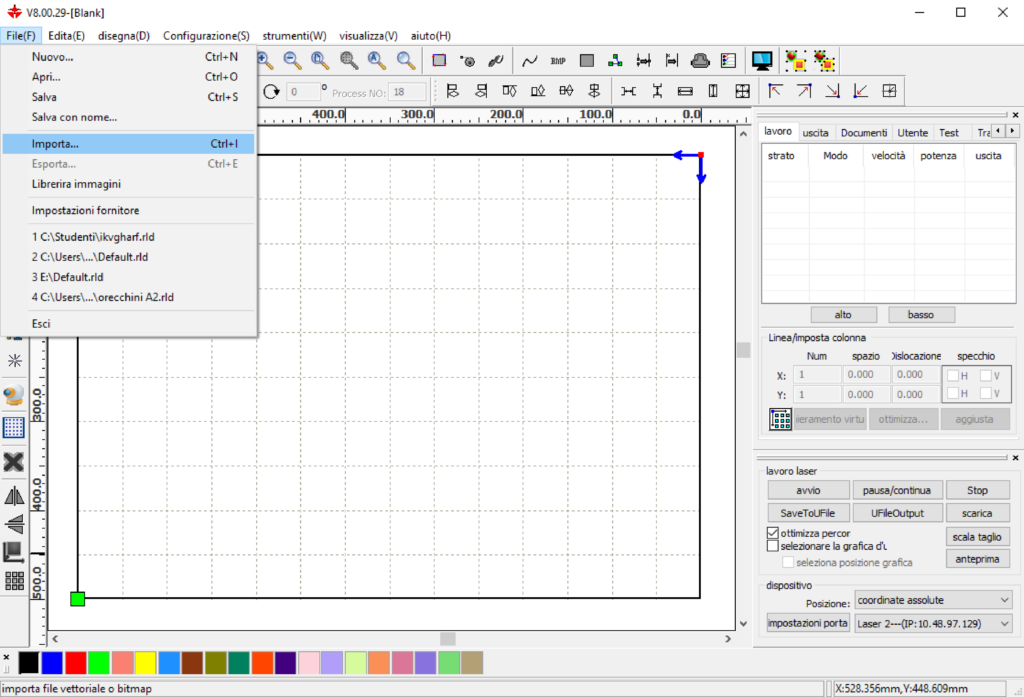
Come indicato nella pagina taglio laser, i disegni dei pezzi da tagliare si devono trovare all’interno di due o tre cornici di colore blu: la cornice esterna, se disegnata con le dimensioni previste in relazione al plotter che si intende utilizzare e se le misure dell’area di lavoro sono corrette, deve sovrapporsi al limite della griglia a quadretti/area di lavoro. In questo caso la seconda cornice delimita l’area di taglio sul piano a nido d’ape.
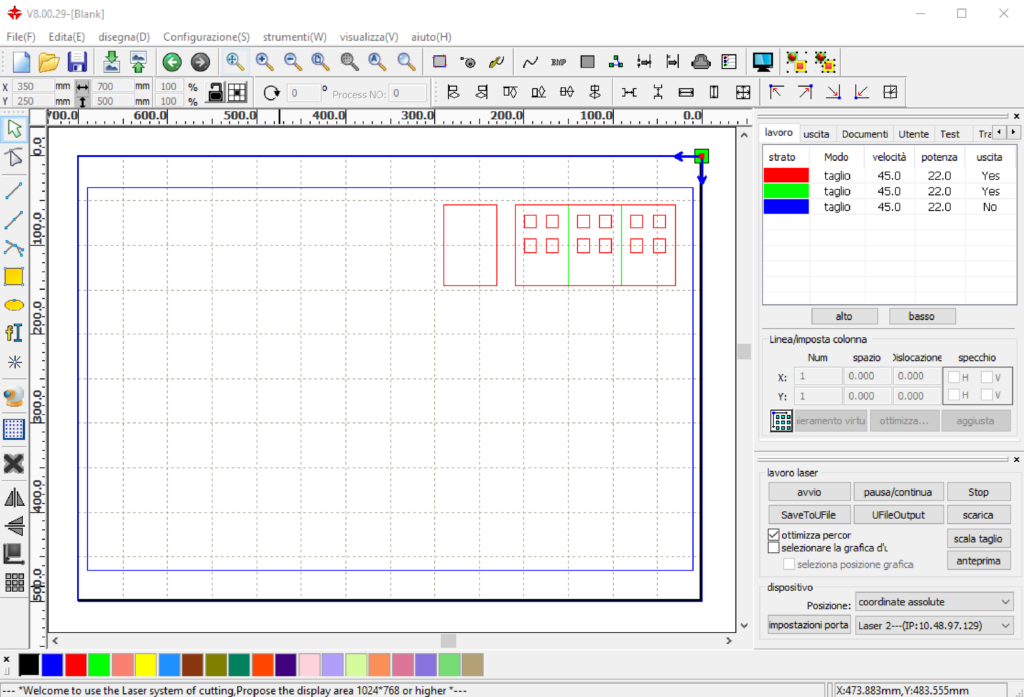
Se invece la cornice più esterna risulta essere più grande dell’area di lavoro, significa che il file di disegno è stato elaborato per essere tagliato con il laser 3.
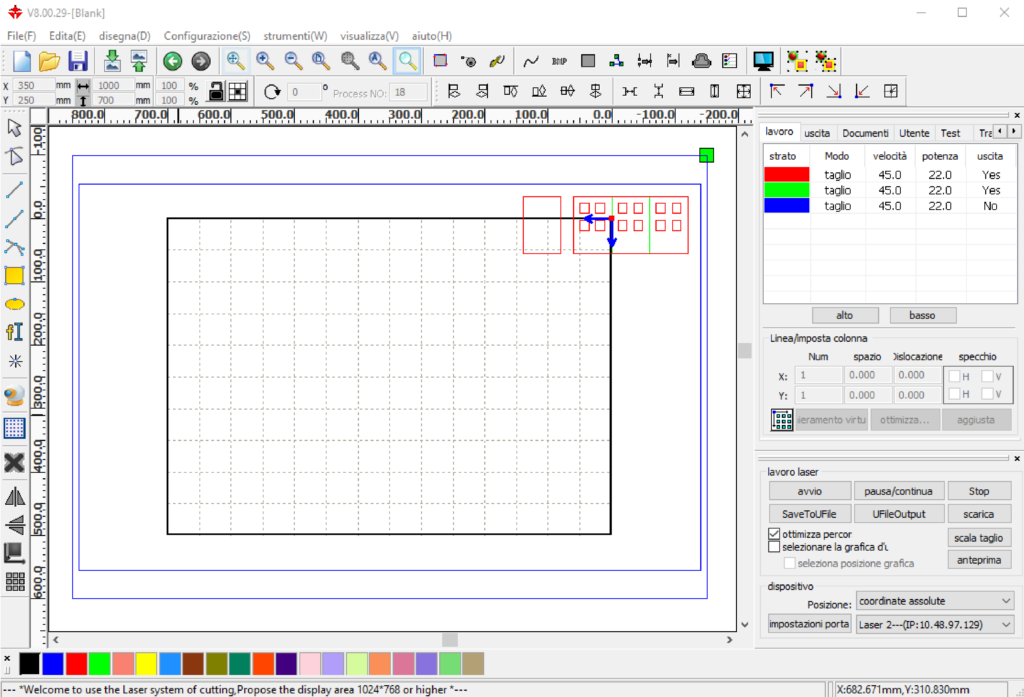
In questo secondo caso modificare il file di disegno disponendo i pezzi da tagliare all’interno di una cornice 700 x 500 mm oppure (se disponibile) utilizzare il laser 3 per tagliare i pezzi.
Se invece, una volta importato il file di disegno nel software RDWorks, la cornice più esterna risulta più piccola dell’area di lavoro. Significa che si è caricato il file sul pc collegato al laser 3, ma il file di disegno è stato elaborato per essere tagliato con i laser 1 e 2.
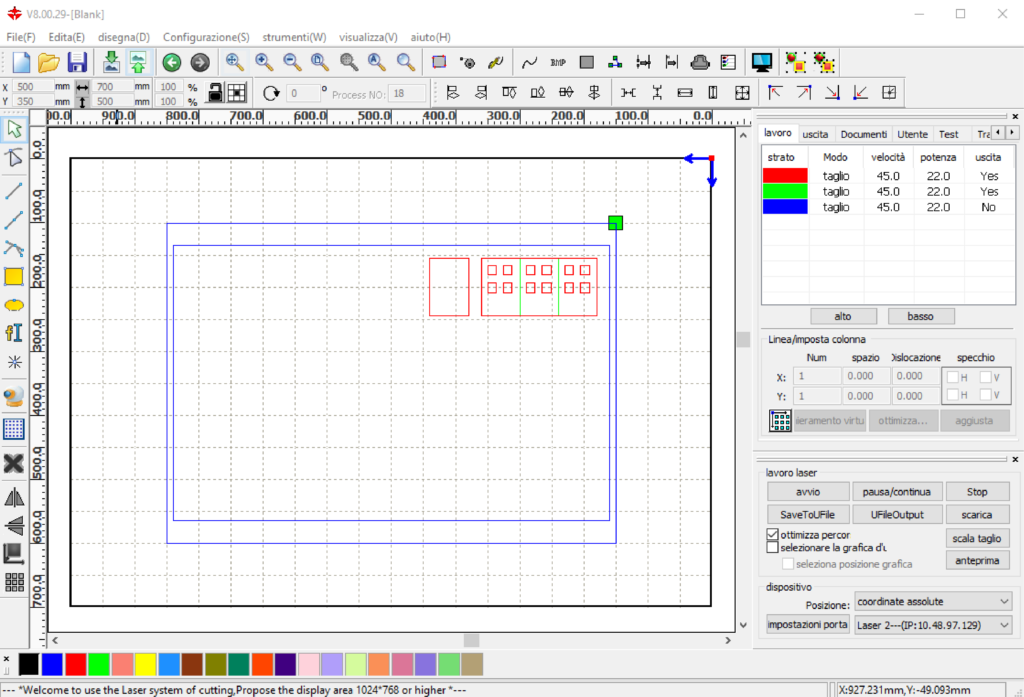
Anche in questo caso sarà necessario modificare il file di disegno disponendo i pezzi da tagliare all’interno di una cornice 1000 x 700 mm oppure (se disponibili) utilizzare i laser 1 o 2 per tagliare i pezzi.
2. gestione strati
Il programma RDWorks assegna automaticamente strati differenti alle entità di disegno, in base al loro colore di origine.
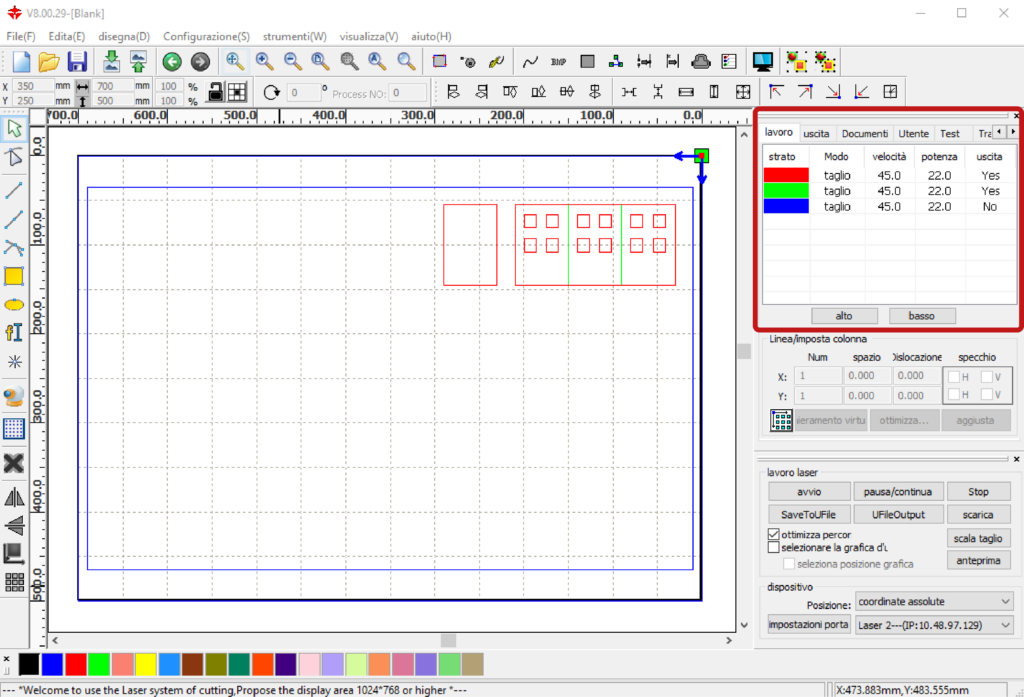
Nel pannello in alto a destra nella sezione lavoro gli strati creati dal software si presentano con le caratteristiche di lavorazione: Modo, velocità, potenza e uscita impostate per quel colore nell’ultima sessione di lavoro.
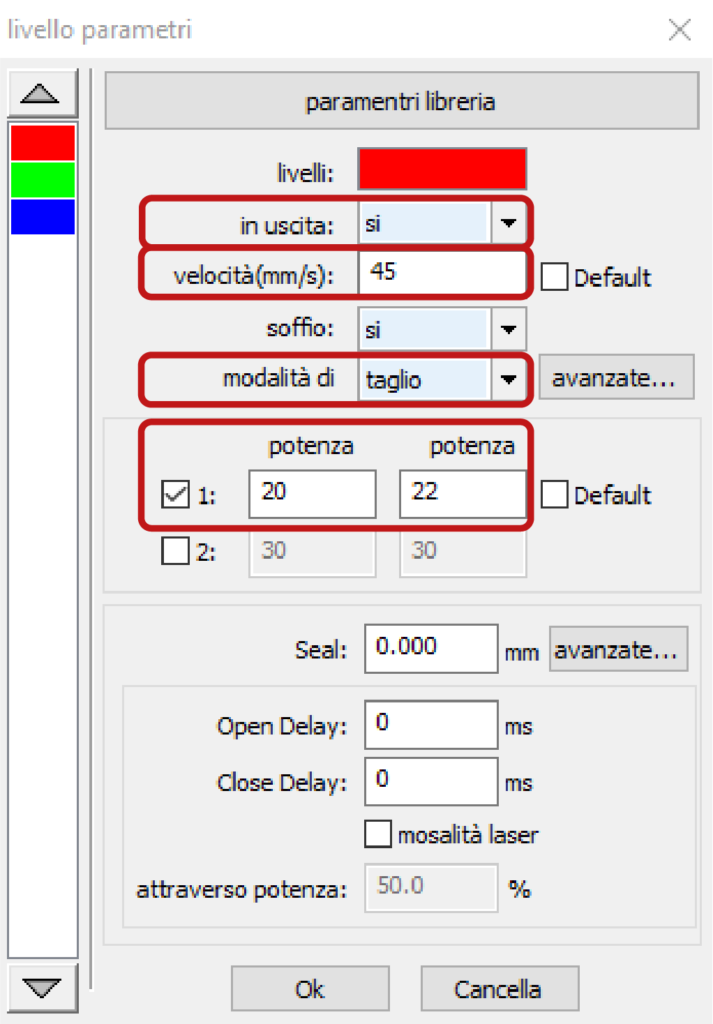
Per variare questi valori fare doppio clic sullo strato assegnato. Nella finestra livello parametri la voce modalità di determina il tipo di lavorazione taglio (per taglio e incisione) e scansione (per incisioni di campiture). La voce in uscita determina se la lavorazione viene inviata o meno al plotter. Le voci velocità e potenza determinano il taglio o l’incisione del materiale in base alla tipologia dello stesso e al suo spessore.
3. definizione dell’ordine di taglio degli strati
La definizione automatica da parte di RDWorks di strati determina anche l’ordine di lavorazione degli stessi a partire dal primo in alto nella finestra lavoro.
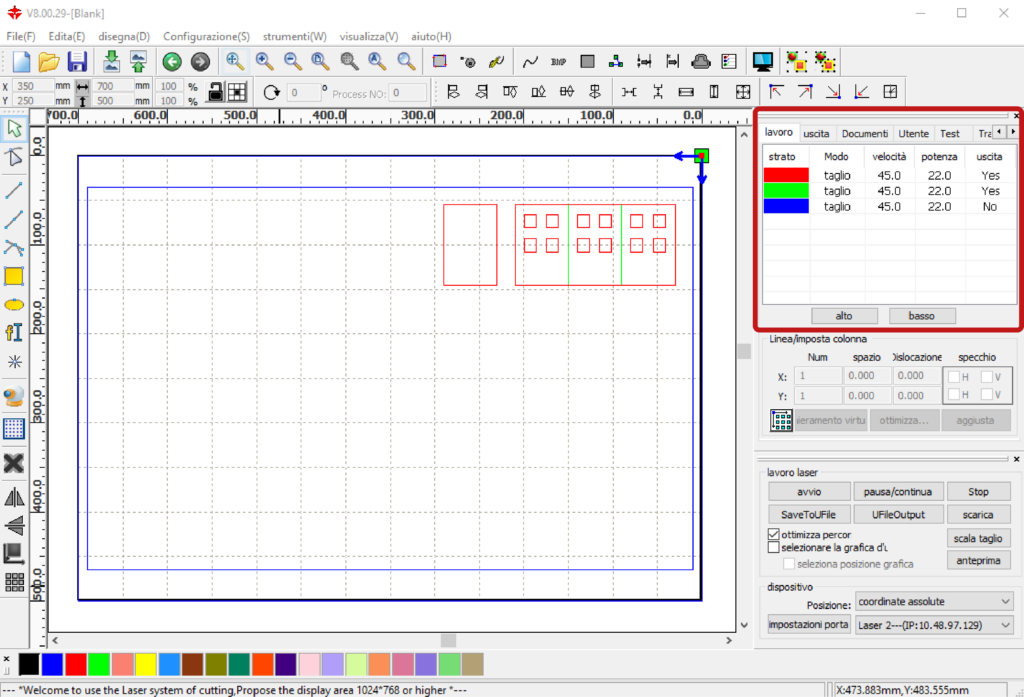
Se necessario, è possibile modificare quest’ordine selezionando lo strato e trascinandolo nella posizione desiderata, oppure riordinarli utilizzando i tasti alto e basso alla base della finestra.
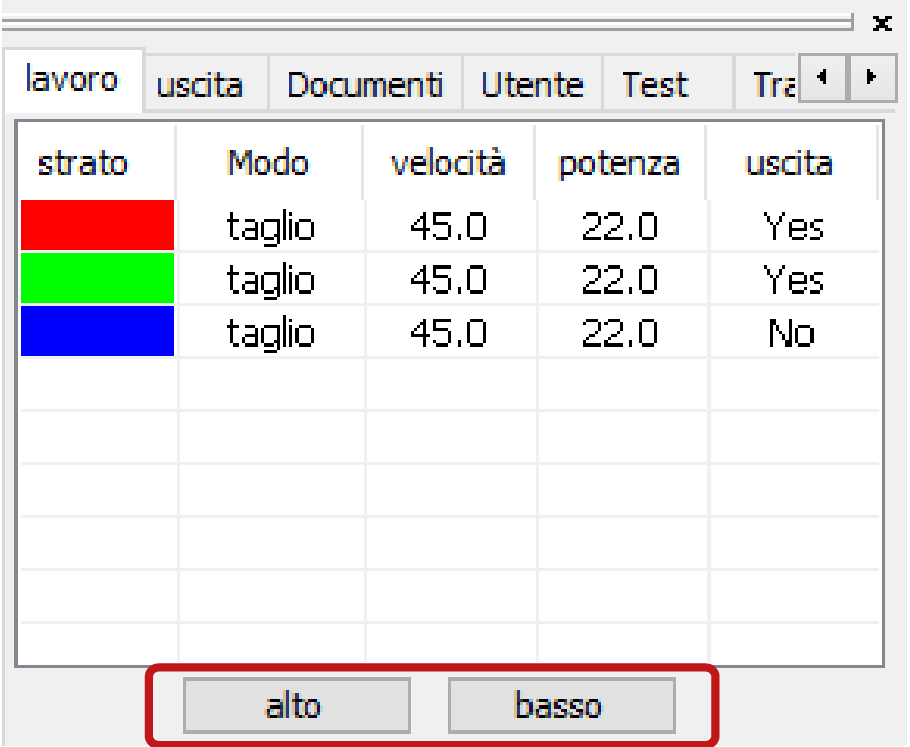
La definizione dell’ordine di taglio è necessaria, a esempio, se si devono compiere incisioni: queste devono essere realizzate prima dei tagli, per evitare che il pezzo possa spostarsi durante l’incisione.
4. impostazione dei parametri di taglio e/o incisione
Per tagliare o incidere materiali diversi o lo stesso materiale di diverso spessore è necessario assegnare idonei parametri di velocità e potenza a ognuno degli strati presenti. Questo in modo da effettuare un taglio il più pulito possibile senza eccedere con la bruciatura.
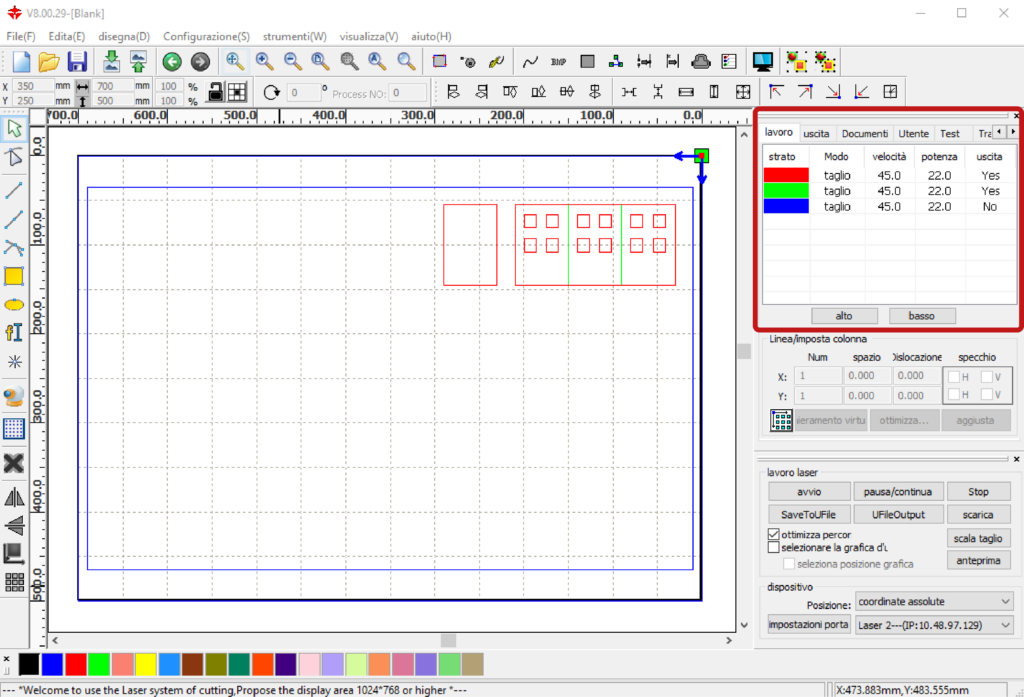
Nel pannello in alto a destra nella sezione lavoro, fare doppio clic su uno degli strati per aprire la relativa finestra livello parametri.
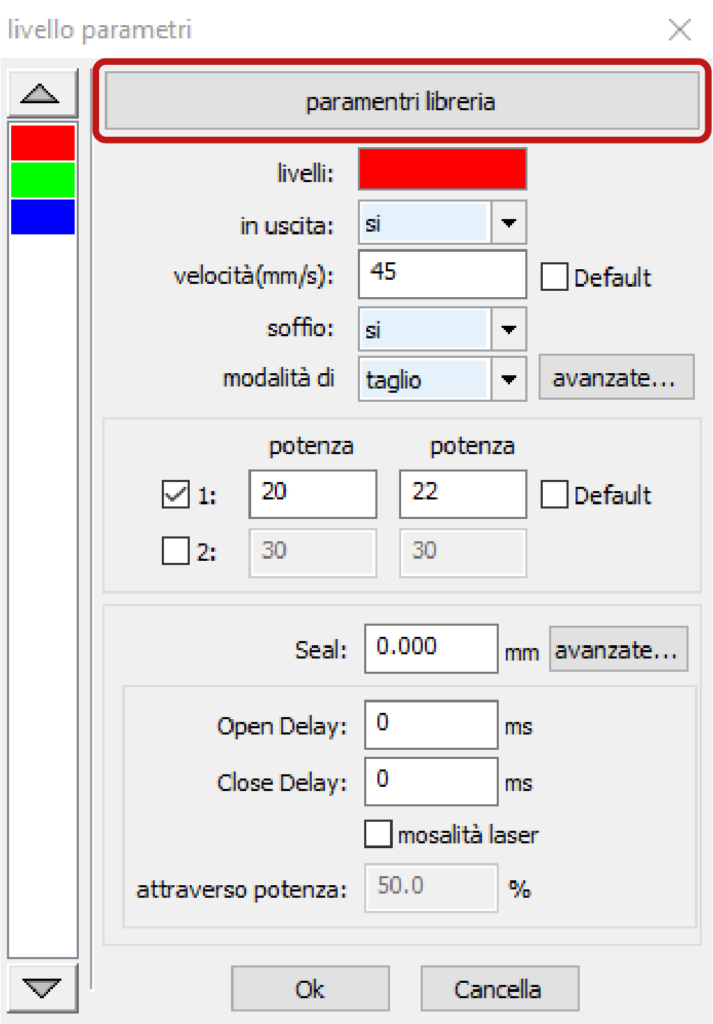
Per selezionare il materiale da tagliare in base al tipo e allo spessore, cliccare il tasto parametri libreria e nella finestra parametri libreria confermare la scelta con il tasto carica.
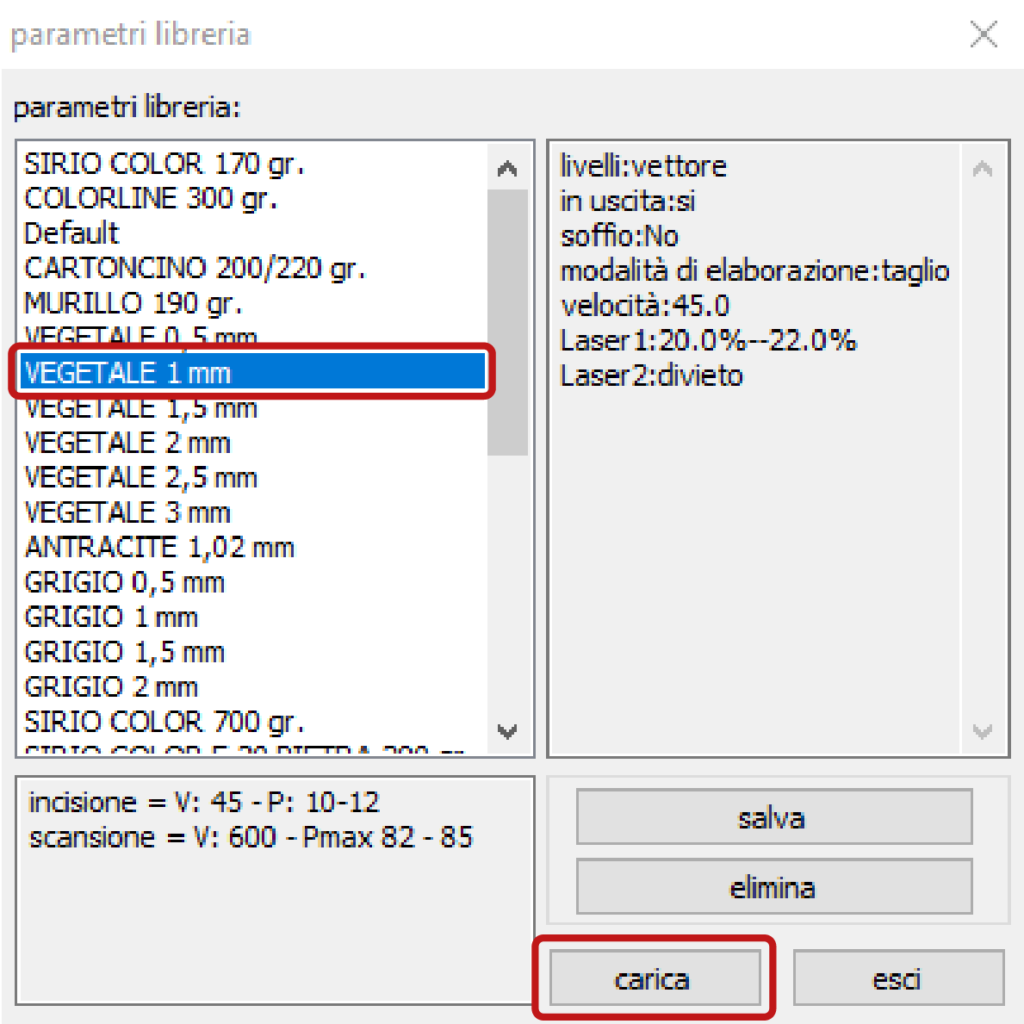
Questa scelta riguarda esclusivamente l’assegnazione ad uno strato, dei parametri di taglio di un dato materiale di un dato spessore.
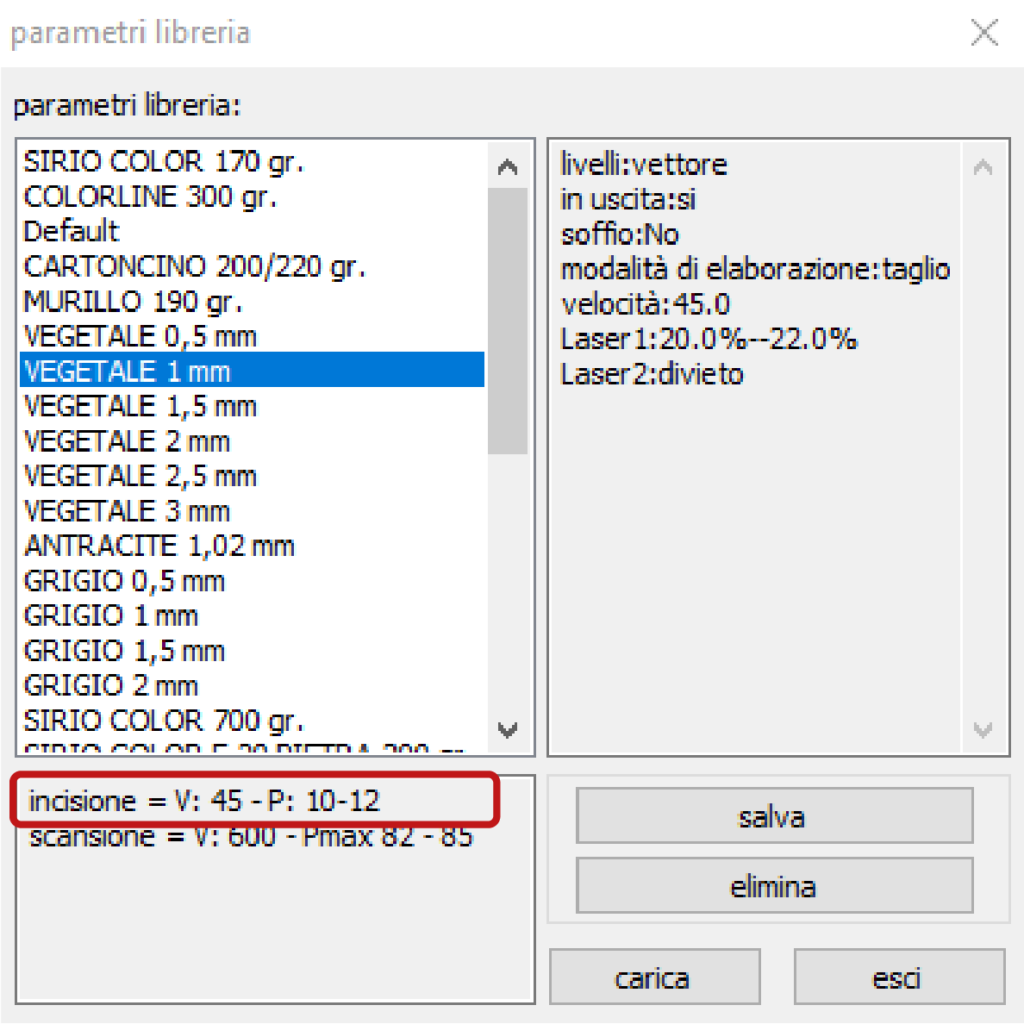
Nel caso si voglia effettuare un’incisione, allo strato vanno assegnati manualmente, nelle rispettive caselle, i parametri di velocità e potenza, che si trovano in nota nella stessa finestra parametri libreria.
Se i parametri di incisione non sono presenti, è necessario individuarli seguendo le indicazioni del successivo capitolo 13 paragrafo a. SOLO PER OPERATORI E STAFF e aggiungerli in nota al materiale nella finestra parametri libreria.
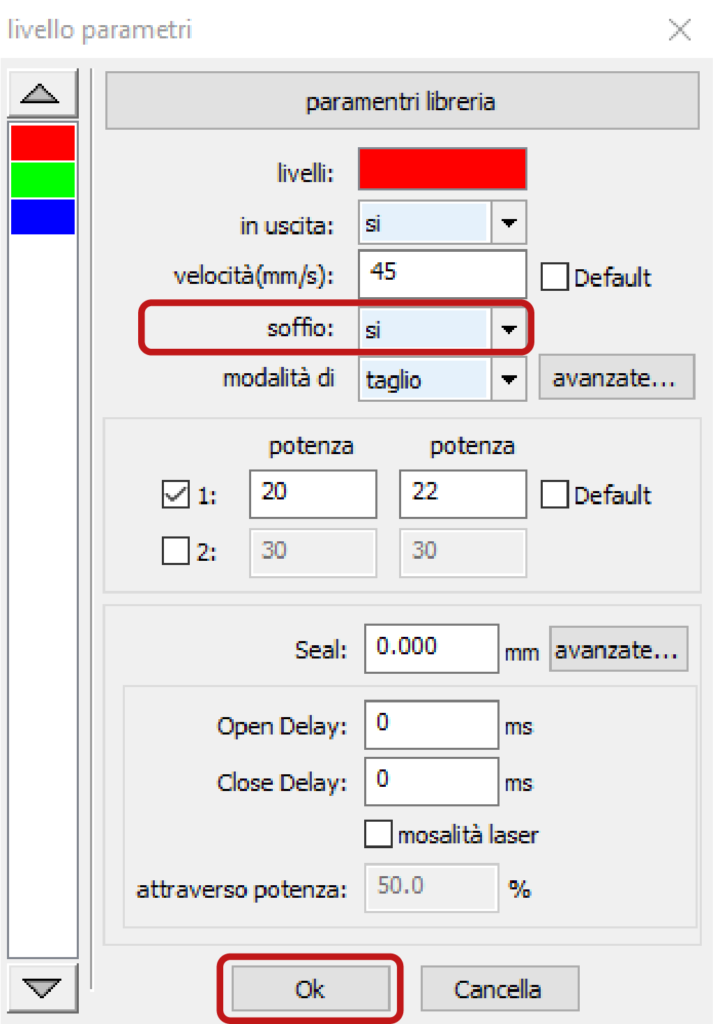
Nella finestra livello parametri, oltre ai parametri di velocità e potenza, è necessario verificare il parametro soffio, che nel caso di materiali come: cartoni, cartoncini e simili, deve essere impostato si. Mentre nel caso del metacrilato deve essere impostato No.
Confermare le scelte della finestra livello parametri con il tasto Ok.
Se una volta caricati i parametri di taglio salvati nella finestra parametri libreria il materiale non si taglia, è necessario aumentare gradualmente la potenza o diminuire la velocità. Ma se i parametri di taglio si discostano eccessivamente da quelli salvati, potrebbe essere necessaria una pulizia della lente, da richiedere SOLO AD OPERATORI E STAFF.
5. creazione di un nuovo strato
Per impostare dei parametri di taglio/incisione diversi per alcuni elementi del disegno è necessario creare un nuovo strato che contenga questi elementi ed assegnare allo strato i parametri desiderati. La creazione di un nuovo strato avviene automaticamente quando dopo aver selezionato degli elementi del disegno si assegna loro un nuovo colore scegliendolo nella barra in basso a sx di RDWorks.
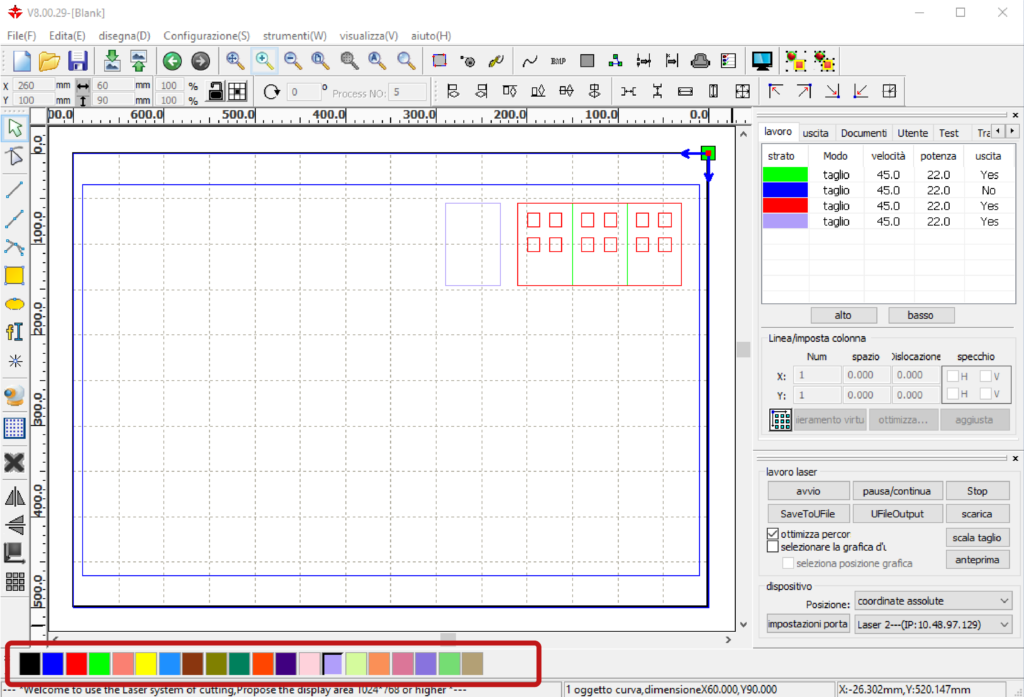
6. verifica tempi di taglio
Per verificare il tempo impiegato dal plotter per il taglio, in base ai parametri impostati, visualizzare l’anteprima della lavorazione cliccando l’icona dal manu principale.
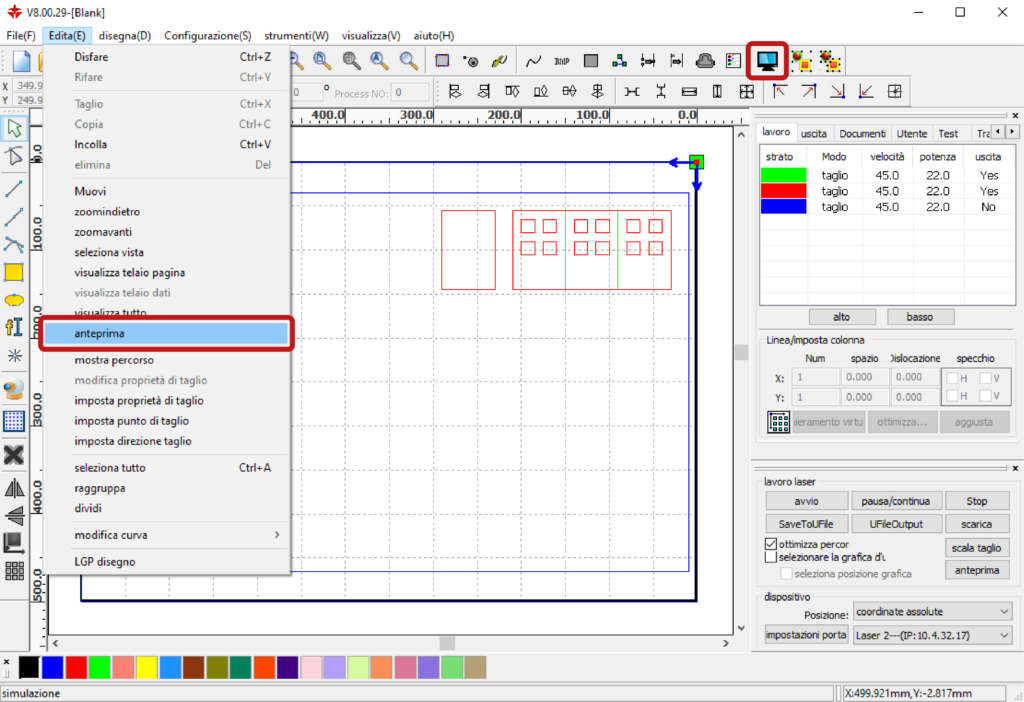
Si aprirà la finestra Anteprima.
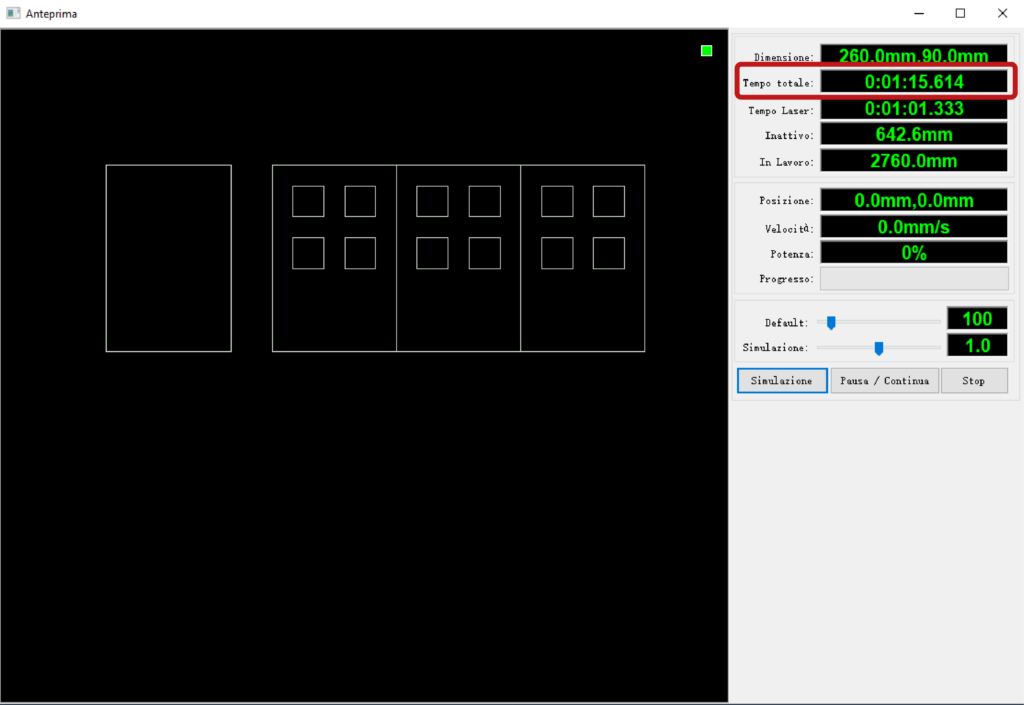
Nel pannello in alto a destra viene visualizzato il Tempo totale da tenere in considerazione per la pianificazione degli appuntamenti. Avviando la Simulazione sarà possibile visualizzare il percorso della testa di taglio.
7. accensione plotter
Per accendere il plotter laser, prima alimentare elettricamente la macchina ruotando la manopola rossa sul lato sinistro e successivamente avviarla girando la chiave posta sul lato destro.

8. inserimento del materiale in macchina
Per inserire il materiale nel plotter aprire il portello superiore.
I materiali come: cartoni, cartoncini e simili, per essere tagliati devono appoggiare sul piano a nido d’ape posizionando il foglio nell’angolo in alto a destra all’interno della cornice metallica.

Il piano a nido d’ape all’interno della cornice metallica ha le dimensioni di 700 x 430 mm nei laser 1 e 2 e dimensioni di 1000 x 630 mm nel laser 3. Il materiale da tagliare deve quindi avere queste dimensioni massime per poter poggiare in piano senza sovrapporsi alla cornice metallica.
Per tagliare lastre rigide, come il metacrilato, ed ottenere la migliore pulizia di taglio è necessario appoggiare le lastre su barre e non sul nido d’ape. Per predisporre questo tipo di appoggio rivolgersi allo staff.

9. messa a fuoco
Prima di procedere con il taglio o l’incisione è necessario mettere a fuoco sulla superficie del materiale la lente che si trova all’interno della testa di taglio.
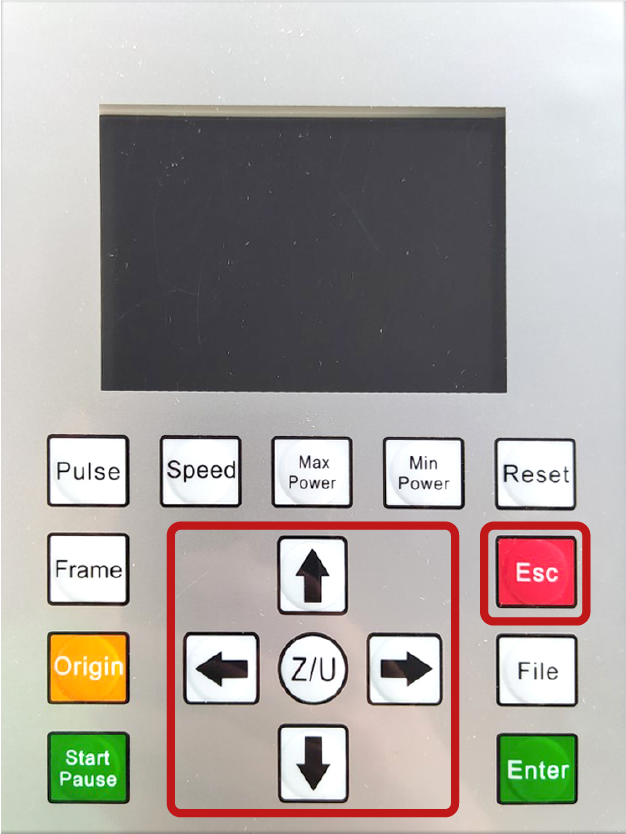
Spostare la testa di taglio verso il centro del materiale, in posizione dove non interferisca con la cornice metallica, utilizzando le frecce poste sul pannello di controllo della macchina.
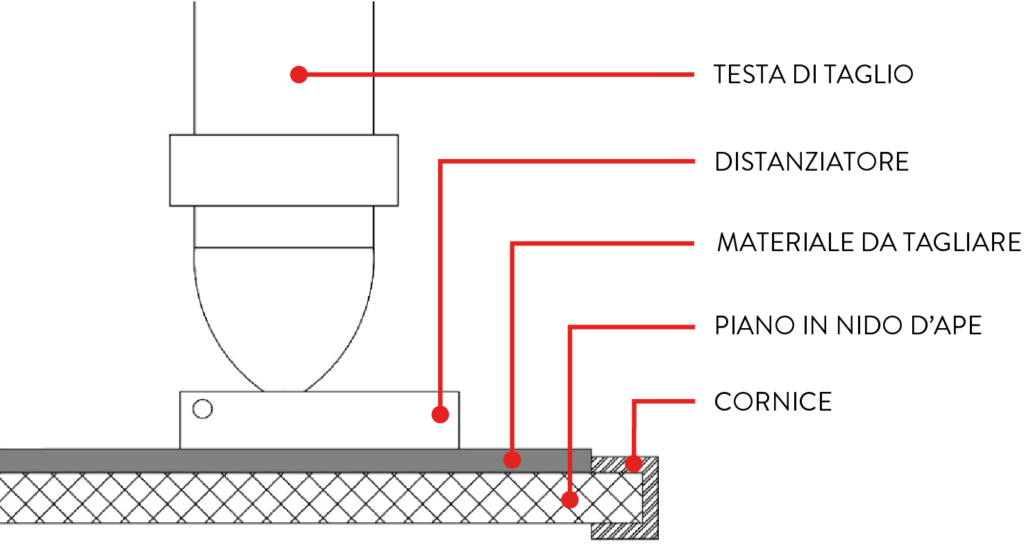
Prendere il distanziatore (A) che si trova in prossimità del pannello di controllo della macchina e posizionarlo sotto la punta della testa di taglio.

Allentare manualmente la vite (B) posta sul lato sinistro della testa di taglio, per permettere al tubo che contiene la lente di muoversi in verticale fino ad appoggiarsi al distanziatore.
Con il tubo ancora appoggiato al distanziatore, stringere nuovamente la vite (B), rimuovere il distanziatore, premere il pulsante rosso Esc sul pannello di controllo e attendere che la testa di taglio torni in posizione di riposo in alto a sinistra.
10. accensione aspirazione fumi
Prima di iniziare le operazioni di taglio accendere l’impianto di aspirazione fumi o verificare che sia acceso e aprire le serrande di aspirazione collegate al plotter che si sta per usare.
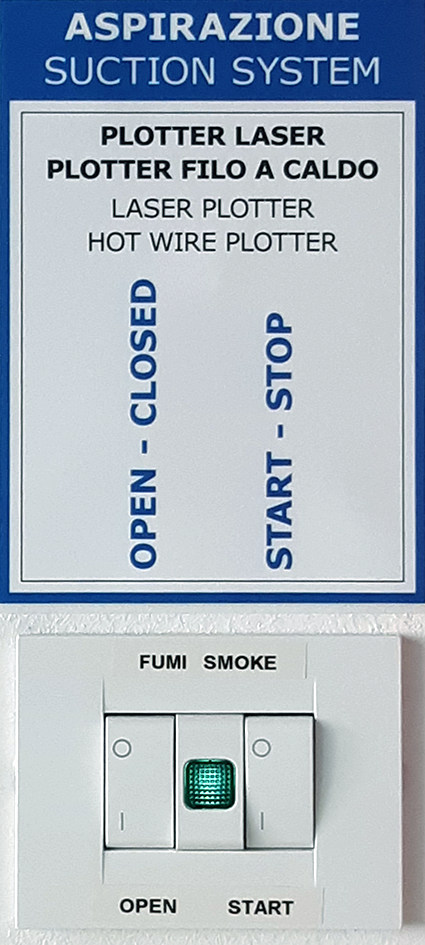
Ogni plotter laser è dotato di due canali di aspirazione, per aprire le serrande ruotarle entrambe mettendole in posizione orizzontale.
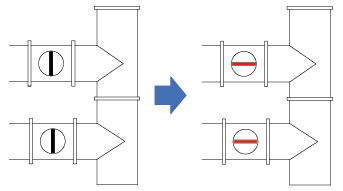
Nel caso dei plotter laser l’aspirazione, oltre a eliminare i fumi del taglio, contribuisce a tenere il materiale fermo e aderente al piano a nido d’ape, evitando che il fascio laser possa andare fuori fuoco e che i pezzi tagliati si spostino. Quindi per garantire la miglior aspirazione possibile, verificare che le serrande sui tubi collegati a macchine in quel momento non utilizzate, siano chiuse, compreso il plotter a filo a caldo.

Se il materiale da tagliare ha dimensioni minori del piano a nido d’ape e l’aspirazione risulta insufficiente a tenerlo aderente, coprire la restante parte del piano con altro cartoncino.
11. avvio del taglio
Il taglio viene gestito direttamente dal software RDWorks nel pannello lavoro laser che si trova in basso a destra nella schermata principale.
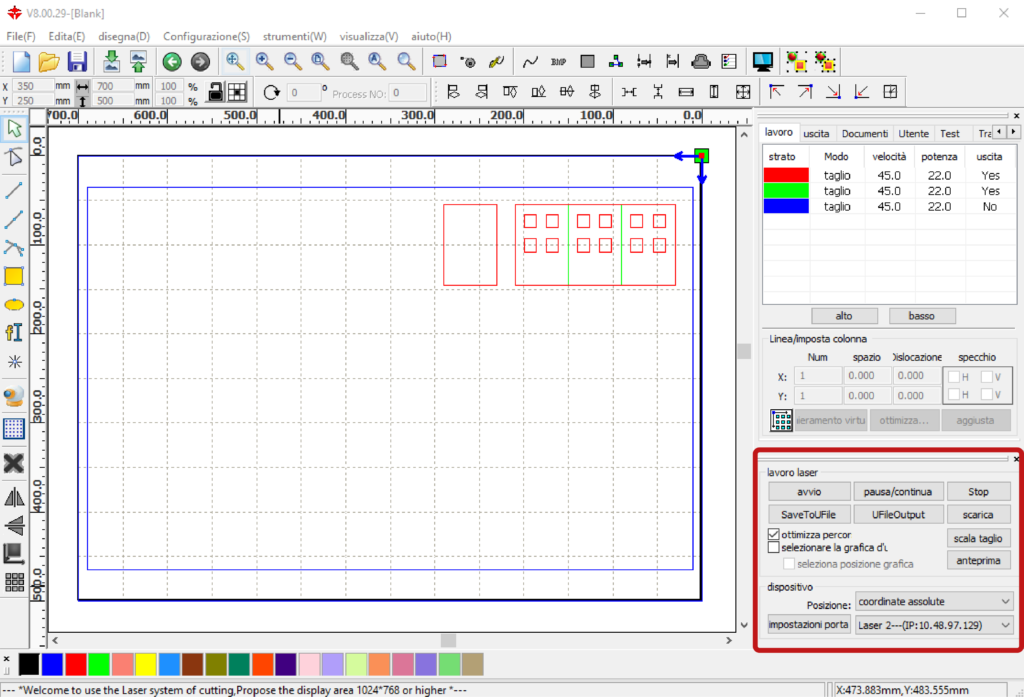
In questo pannello, prima di avviare il taglio, è necessario definire il punto di partenza, impostando nella sezione dispositivo la voce Posizione in coordinate assolute.

Per far partire il taglio, chiudere lo sportello superiore del plotter e nel pannello lavoro laser cliccare avvio.
Durante il taglio RIMANERE NEI PRESSI DELLA macchina PER SORVEGLIARNE IL CORRETTO FUNZIONAMENTO.
12. al termine del taglio
La fine del taglio è segnalata dal plotter con un cicalino, a questo punto aprire il portello superiore e recuperare i pezzi tagliati.
PULIZIA DEL PIANO: rimuovere i residui dal piano a nido d’ape.
SPEGNIMENTO MACCHINA: ruotare prima la chiave e poi togliere tensione ruotando la manopola rossa: procedimento inverso a quello di accensione, capitolo 6.
INTERRUZIONE ASPIRAZIONE: chiudere entrambe le serrande poste sui tubi dell’aspirazione fumi collegati al plotter, rimettendole in posizione verticale.
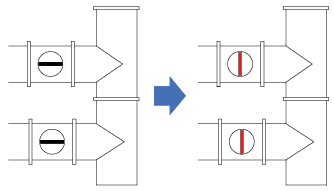
SPEGNIMENTO IMPIANTO DI ASPIRAZIONE: rimettere in posizione O i due interruttori posti sulla destra della porta d’ingresso del locale.
LASCIARE ATTIVO L’IMPIANTO SE SONO IN FUNZIONE ALTRI PLOTTER LASER O IL PLOTTER A FILO A CALDO NELLA SALA CNC: ENTRAMBI GLI INTERRUTTORI IN POSIZIONE “I”
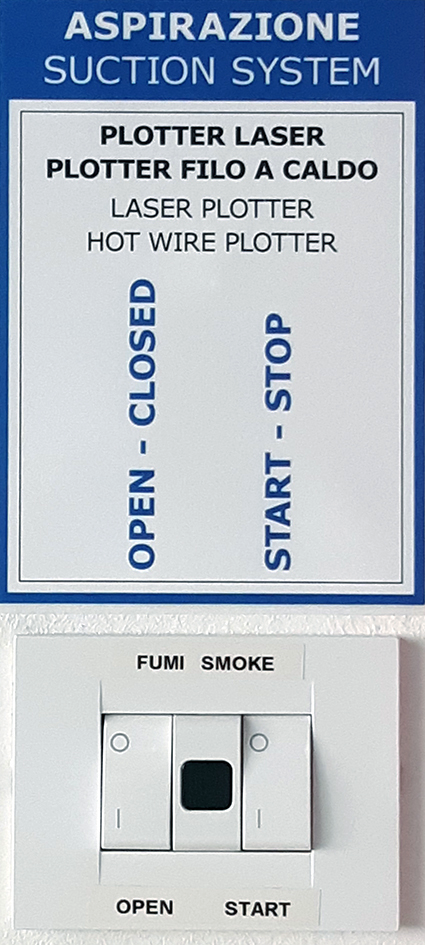
IN CASO DI MALFUNZIONAMENTO premere il pulsante di arresto di emergenza sul fronte destro della macchina E CHIAMARE LO STAFF.
13. lavorazioni avanzate – solo per operatori e staff
a. modifica del punto di partenza del taglio
Il punto di partenza del taglio, visualizzato nell’area di disegno con un quadratino verde, viene configurato solitamente in Posizione: coordinate assolute e corrisponde all’angolo in alto a destra dell’area di lavoro del plotter.
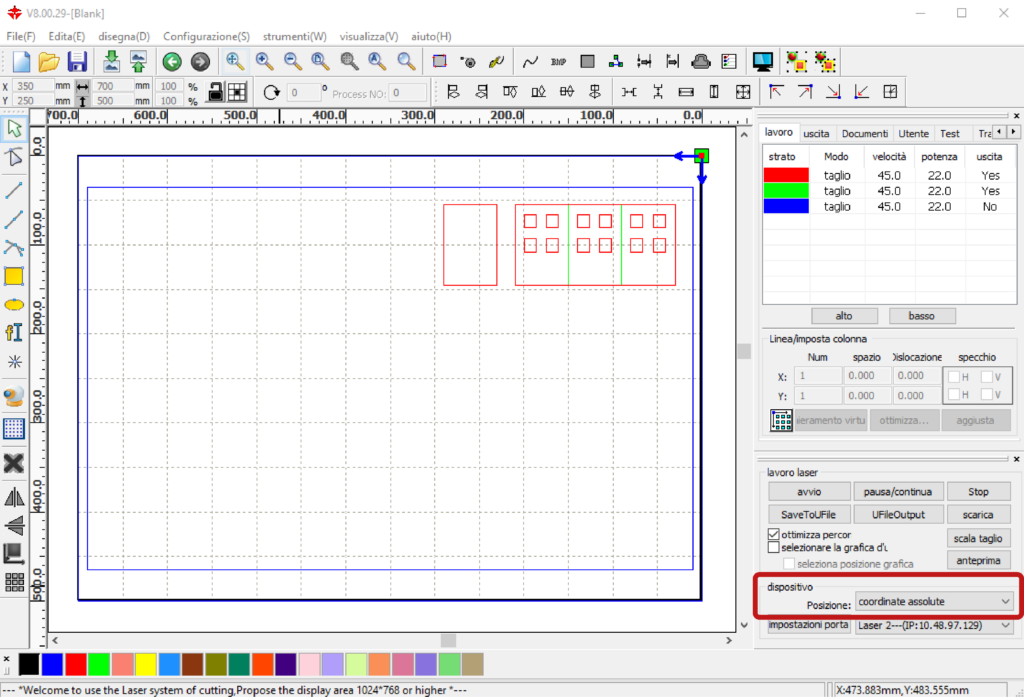
Per alcune lavorazioni però può essere utile definire un punto di partenza del taglio relativo alle geometrie disegnate, impostando nel pannello lavoro laser, in basso a destra, la Posizione: in posizione corrente.

Il software per determinare la posizione corrente considera tutte le entità disegnate, anche se poste su strati che non verranno tagliati, come le cornici, per questa ragione è necessario cancellarle direttamente in RDWorks.
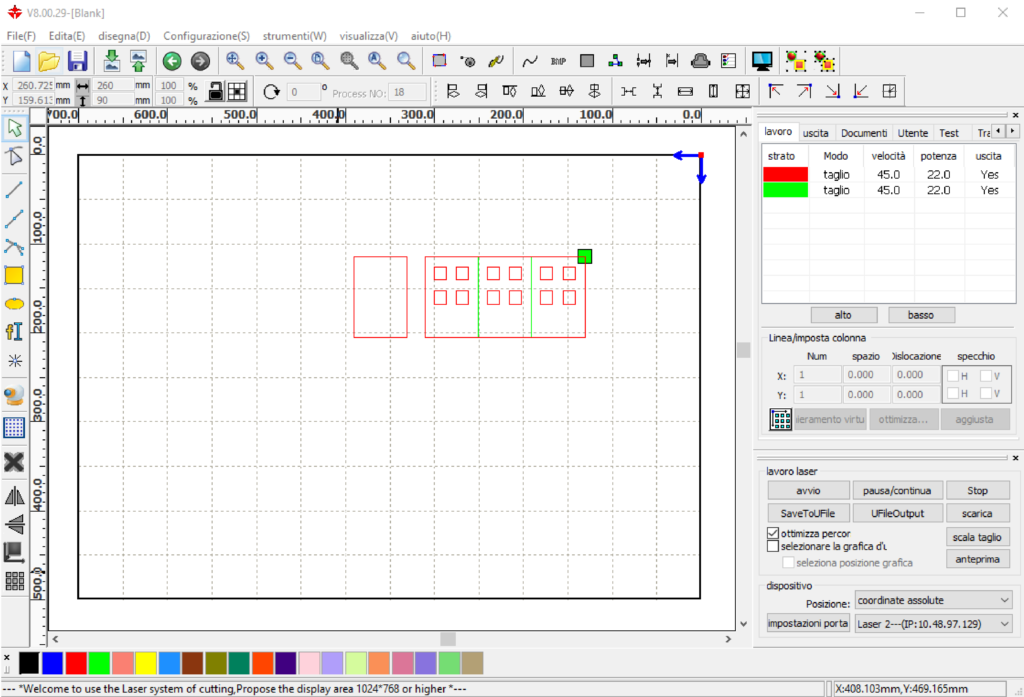
Prima di avviare il taglio da software, sul plotter è necessario impostare il punto di partenza della lavorazione.
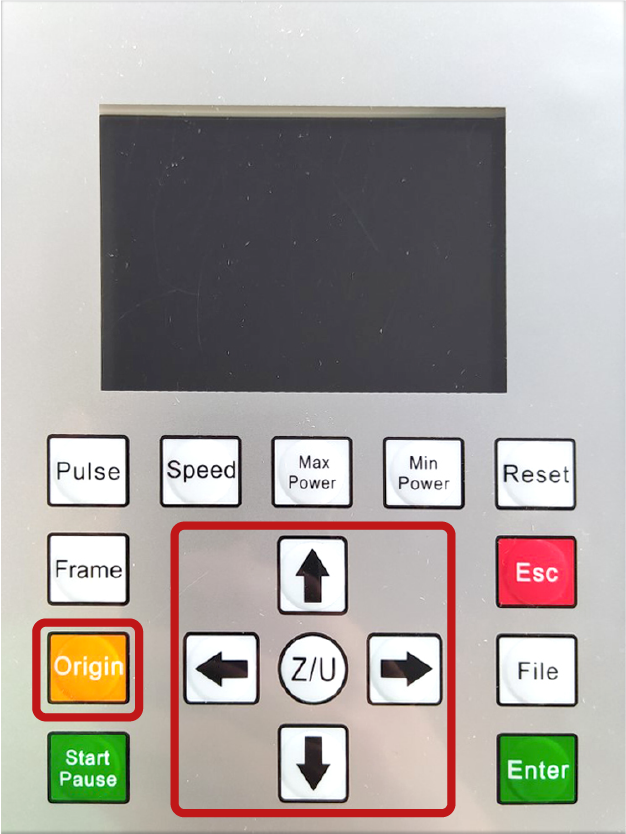
Sul pannello di controllo della macchina spostare con le frecce la testa di taglio fino a raggiungere il punto desiderato per l’inizio della lavorazione, quindi premere il tasto Origin per registrarlo come posizione corrente di origine. Questa origine relativa, rimane valida per tutte le successive lavorazioni da posizione corrente, fino all’inserimento di una nuova Origin oppure fino allo spegnimento del plotter.
b. utilizzo della massima area di lavoro
Per sfruttare interamente l’area di lavoro del plotter che è più grande della normale area di taglio sul piano a nido d’ape è possibile poggiare il materiale da tagliare su delle barre di sostegno.

L’uso delle barre, è indicato per il taglio di pannelli rigidi come compensati o mdf e metacrilati trasparenti: le barre limitano la superficie di appoggio del materiale diminuendo i segni di bruciatura nella parte sottostante la lastra.
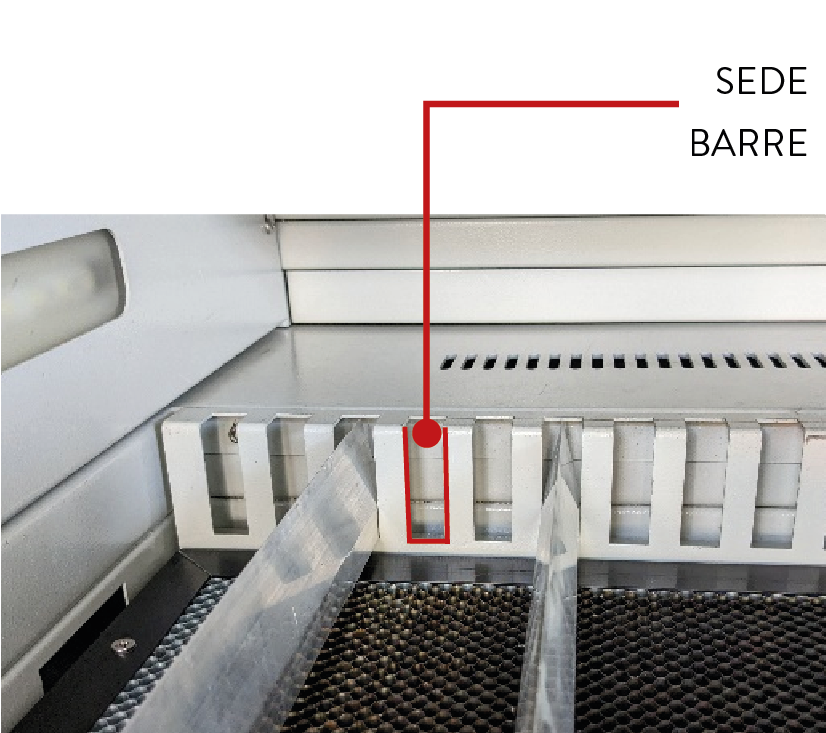
Per posizionare le barre è necessario abbassare il piano a nido d’ape al di sotto della sede delle barre. Sul pannello di controllo del plotter premere il pulsante Z/U quindi abbassare il piano tenendo premuta la freccia di destra.
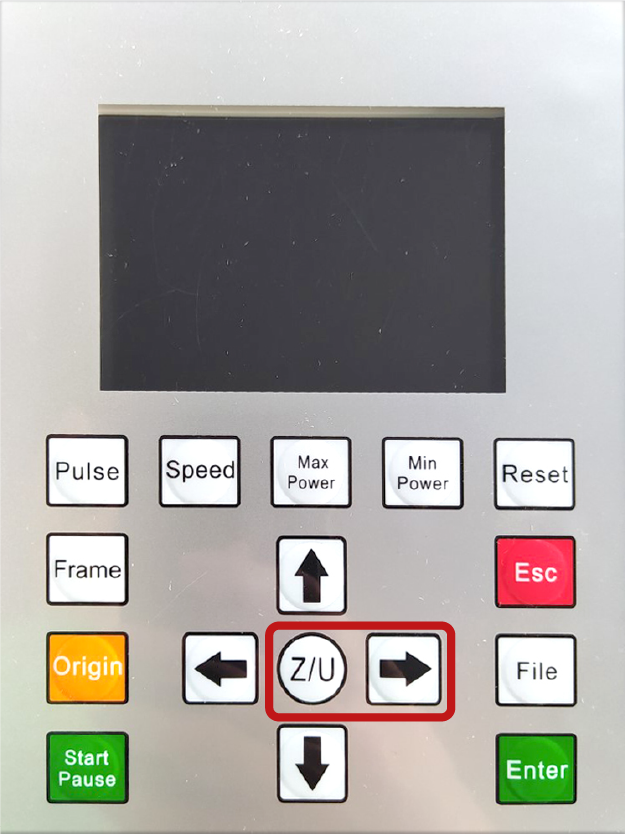
SPEGNERE IL PLOTTER, ruotando solo la chiave posta sul lato destro, prima di prendere le barre che si trovano all’interno della macchina. Aprire il portello frontale con la chiave speciale, che si trova nella cassettiera CS1 del Lab. CNC, estrarre le barre, poi chiudere il pannello e riavviare il plotter.
Posizionare il numero minore possibile di barre, purché la lastra non si fletta per effetto del suo peso o dell’aspirazione.
c. incisione di campiture
Per effettuare una campitura, ovvero incidere tramite bruciatura tutta la superficie interna di una figura chiusa si utilizza la modalità scansione. Nel pannello in alto a destra nella sezione lavoro fare doppio clic sullo strato dove sono disegnate le figure da campire per aprire la relativa finestra livello parametri.
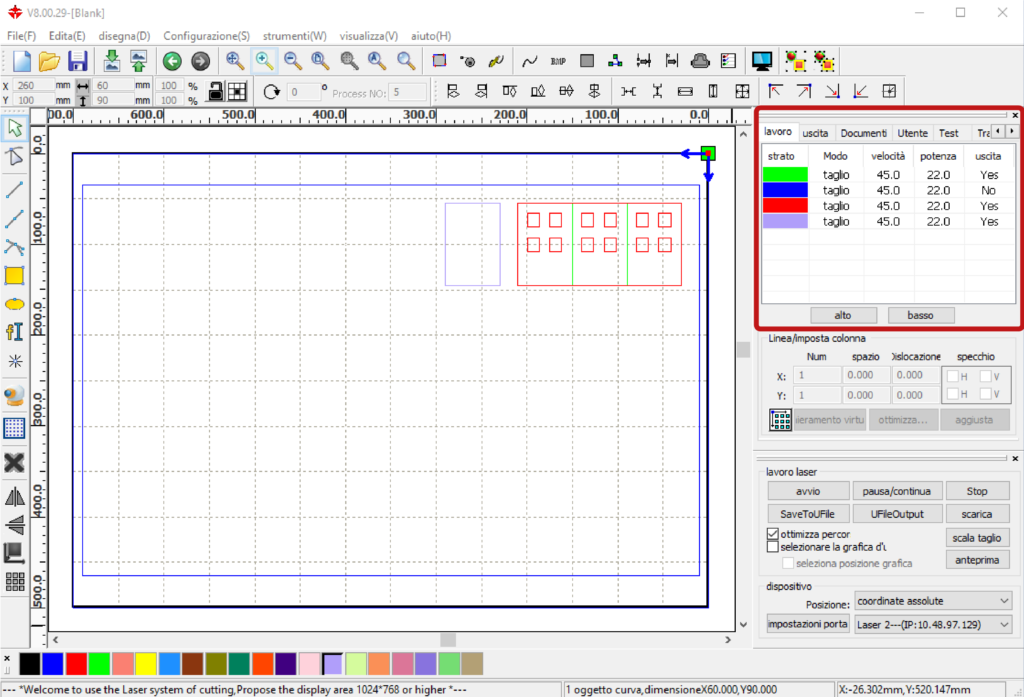
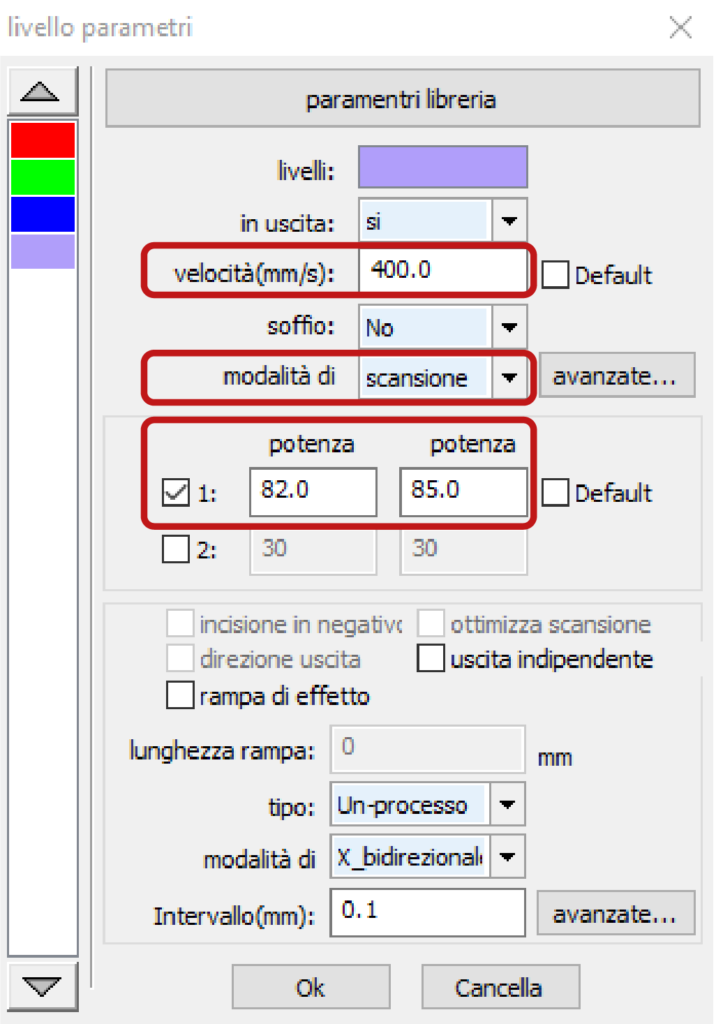
Impostare la voce modalità di su scansione. Per le voci velocità e potenza copiare i valori relativi alla scansione che si trovano in nota per ogni materiale, nella finestra parametri libreria.
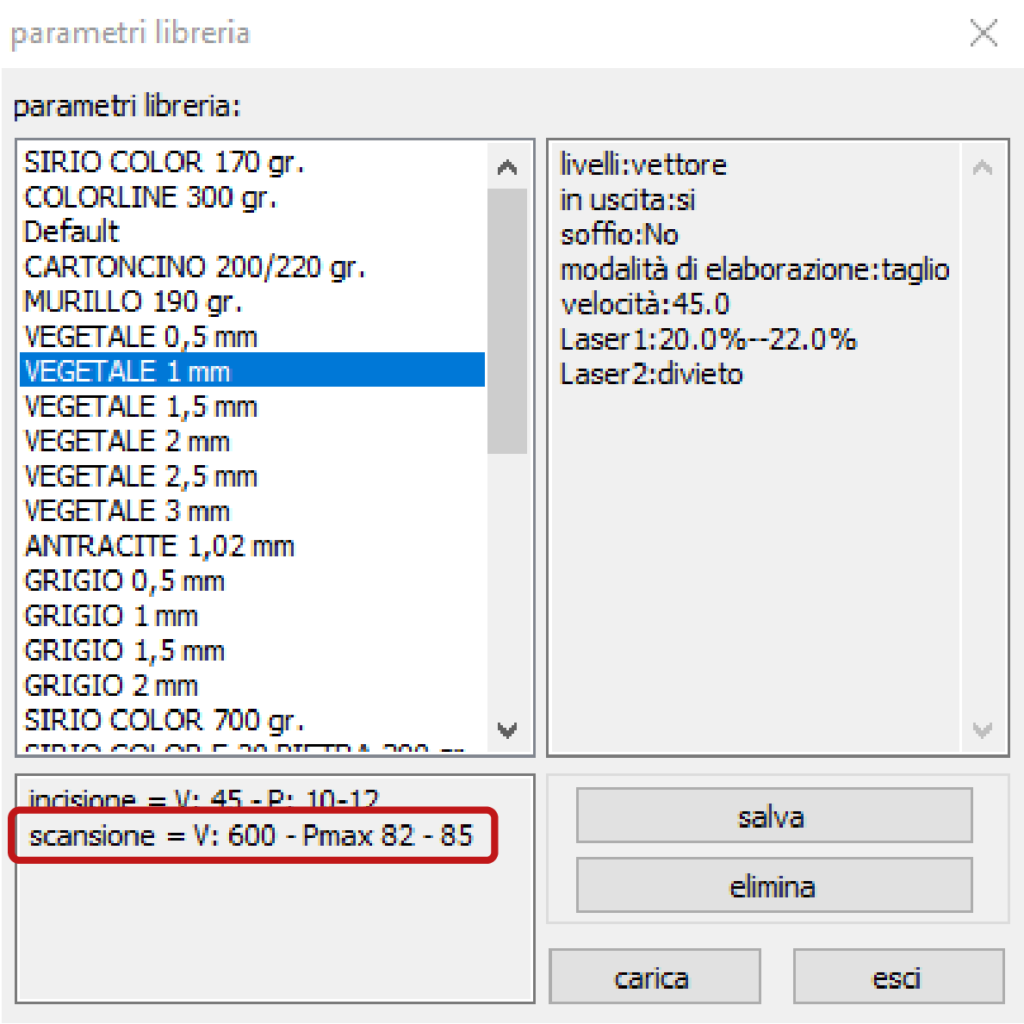
Nella finestra livello parametri, oltre ai parametri di velocità e potenza, è necessario verificare il parametro soffio, che è consigliabile impostare su No nel caso di lavorazioni in modalità di scansione per mantenere la superficie del materiale in lavorazione più pulita.
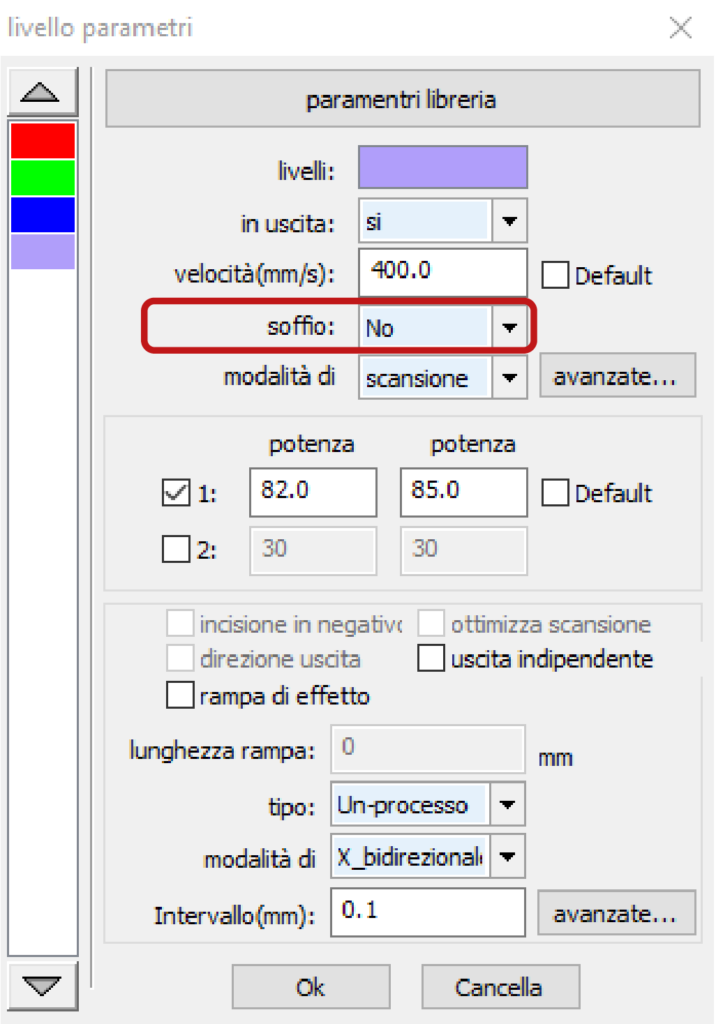
Se i parametri di scansione non sono presenti, è necessario individuarli seguendo le indicazioni del successivo capitolo 13 paragrafo a. e aggiungerli in nota al materiale nella finestra parametri libreria.
d. incisione di immagini raster
Con un procedimento simile al precedente paragrafo c. è possibile incidere sulla superficie di un materiale in lastra, un’immagine raster (per esempio .jpg o .bmp) in scala di grigi, utilizzando la modalità di scansione. Importare l’immagine, seguendo i passaggi del capitolo 1 e modificare i parametri di scansione seguendo i passaggi del precedente paragrafo c.
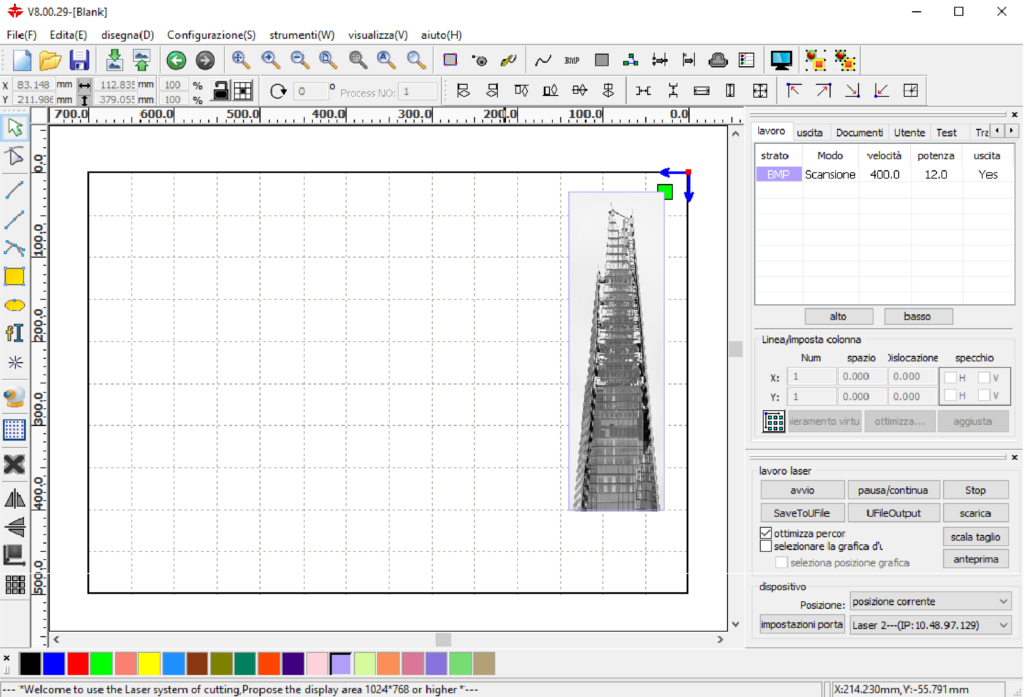
Cliccare sull’immagine per selezionarla e scegliere il pulsante BMP nel menu superiore.
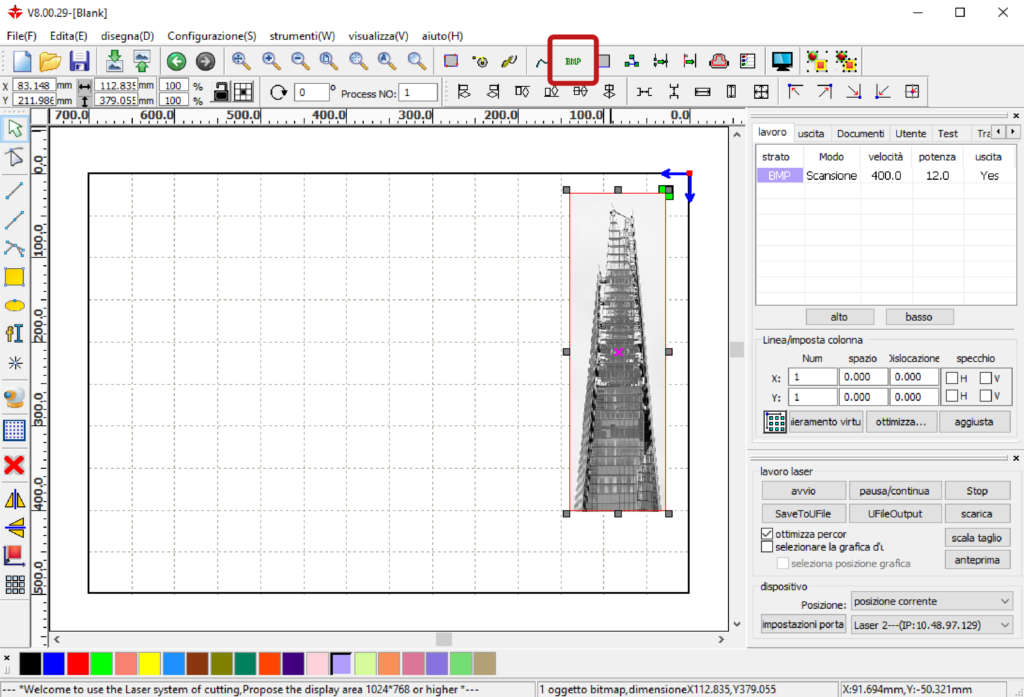
Nella finestra strumento bitmap, attivare l’opzione impostazioni uscita risoluzione alla risoluzione desiderata e attivare l’opzione retino per poi selezionare la modalità punto grafico. Confermare le scelte fatte nella finestra prima con il pulsante Applica per forza e poi con il pulsante Ok.
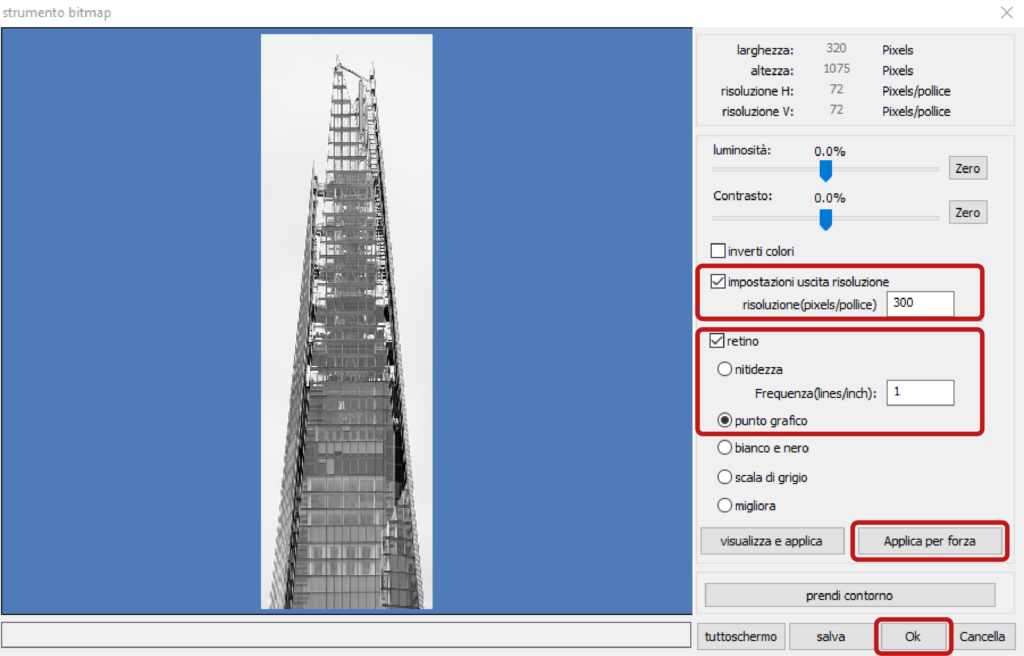
14. impostazioni avanzate – solo per operatori e staff
a. come determinare i parametri di taglio, incisione e scansione
In generale per determinare i migliori parametri di taglio e incisione di un plotter laser per un dato materiale di un dato spessore, è necessario procedere per tentativi, cercando la maggior velocità, per diminuire i tempi di lavorazione e la minor potenza, per bruciare il meno possibile il materiale, fino a trovare il giusto equilibrio fra questi due parametri.
In particolare i plotter laser in dotazione a LaborA, in taglio e incisione, possono arrivare a un massimo di velocità 45 e a un massimo di potenza 85. Quindi per trovare il giusto equilibrio dei parametri, è bene partire con le prove con una velocità di 45 e aumentare la potenza fino ad un massimo di 85 e una volta arrivati a questa potenza cominciare a diminuire la velocità.
Per determinare i migliori parametri di incisione di campiture in modalità di scansione si procede in modo analogo tenendo conto che i plotter in dotazione a LaborA, in scansione, possono arrivare a un massimo di velocità 400 e a un massimo di potenza 80.
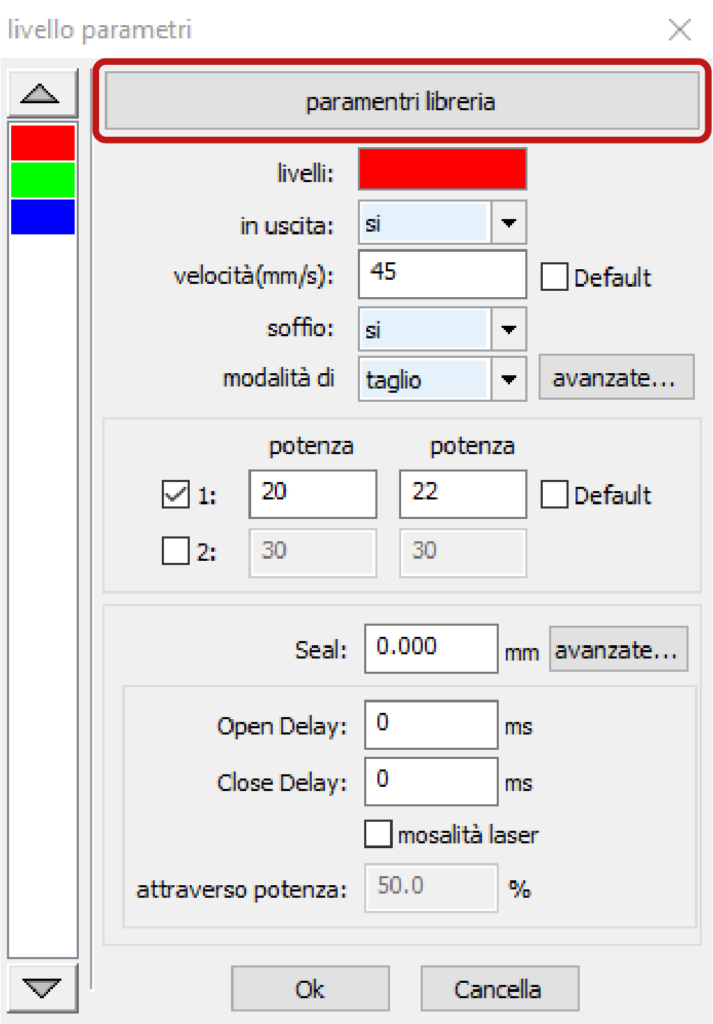
Come spiegato nel capitolo 4, i parametri di velocità e potenza per tagliare e incidere i materiali sono specificati nella finestra parametri libreria. Dopo le prove di taglio e incisione può essere necessario variare i parametri di un materiale o aggiungerne uno nuovo salvando le impostazioni della finestra livello parametri.
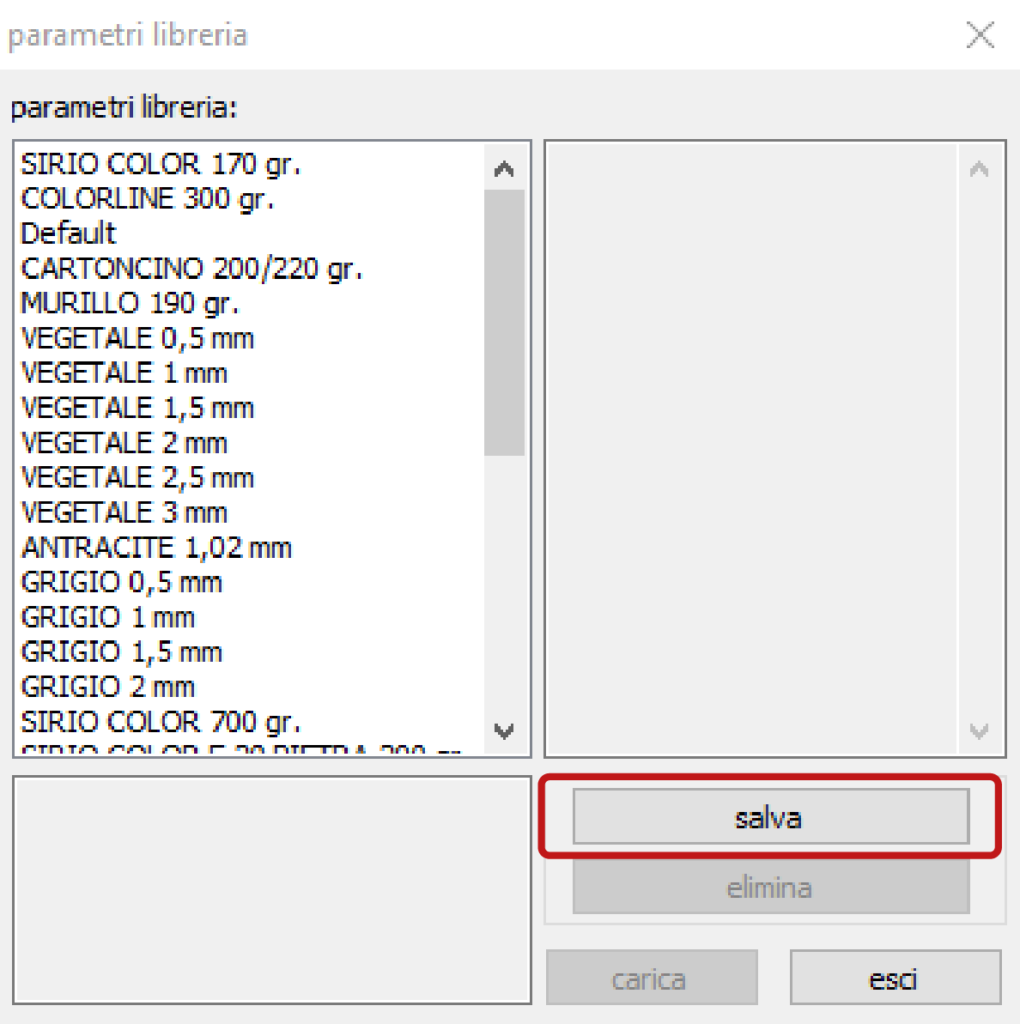
Per aggiungere una nuova combinazione di parametri di velocità e potenza per il taglio di un materiale, nella finestra parametri libreria cliccare il pulsante salva e assegnare un nome parametro.
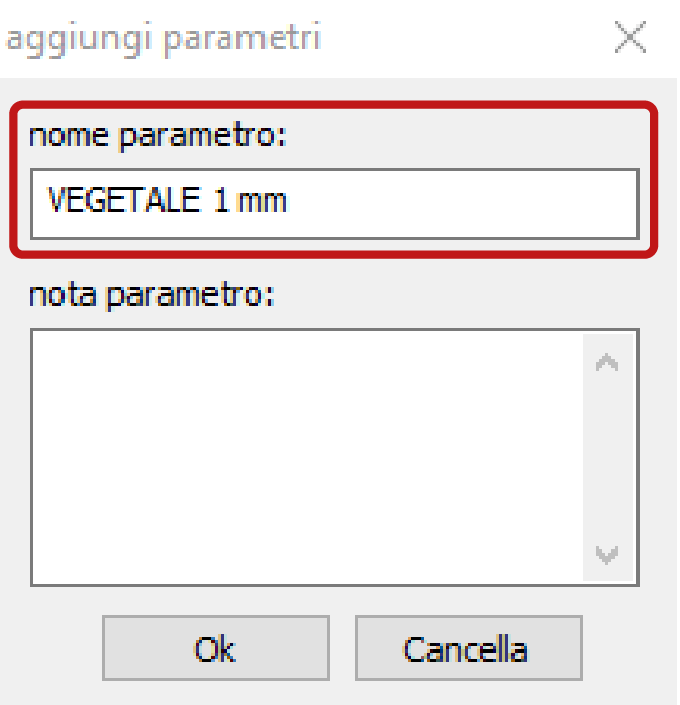
Se il nome parametro che si vuole assegnare è già esistente è possibile sovrascrivere i suoi parametri per aggiornare il materiale. In questo caso è necessario compilare il campo nota parametro con i valori per incisione e scansione già determinati per quel materiale o con nuovi parametri individuati come migliori.
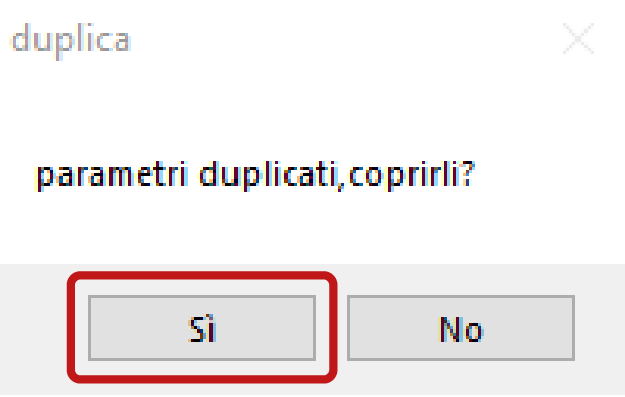
La sintassi per compilare il campo nota parametro con i valori è:
incisione = V: numero – P: numero – numero
scansione = V: numero – Pmax: numero – numero
I dati presenti nella finestra parametri libreria sono salvati in automatico nel file Param.lib che si trova nella cartella (C:) > RDWorksV8. Ad ogni cambio dei parametri nella finestra parametri libreria è necessario fare un backup del file Param.lib per averlo a disposizione in caso si debba installare nuovamente RDWorks.
b. RDWorks in cinese
Nella barra del menu principale in alto, che si presenterà in ideogrammi, cliccare sull’ ultima voce (H) > Language > Other > Italiano.
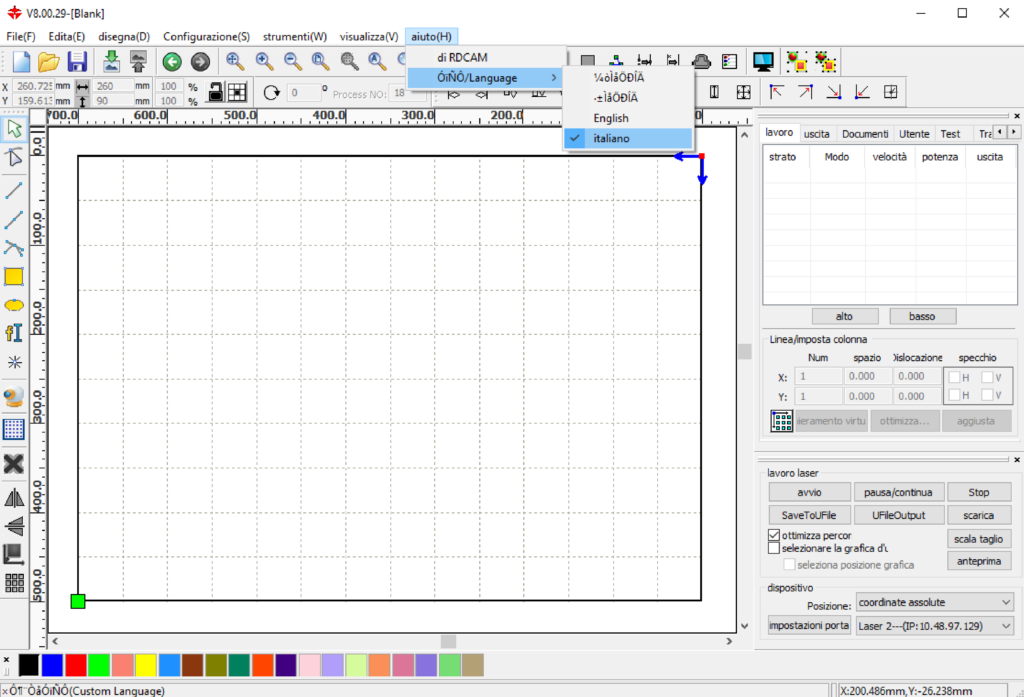
c. il pc non comunica con il plotter
Compare Comunication Error. Nel software RDWorks dal pannello lavoro laser in basso dx, nella sezione dispositivo, selezionare impostazioni porta.
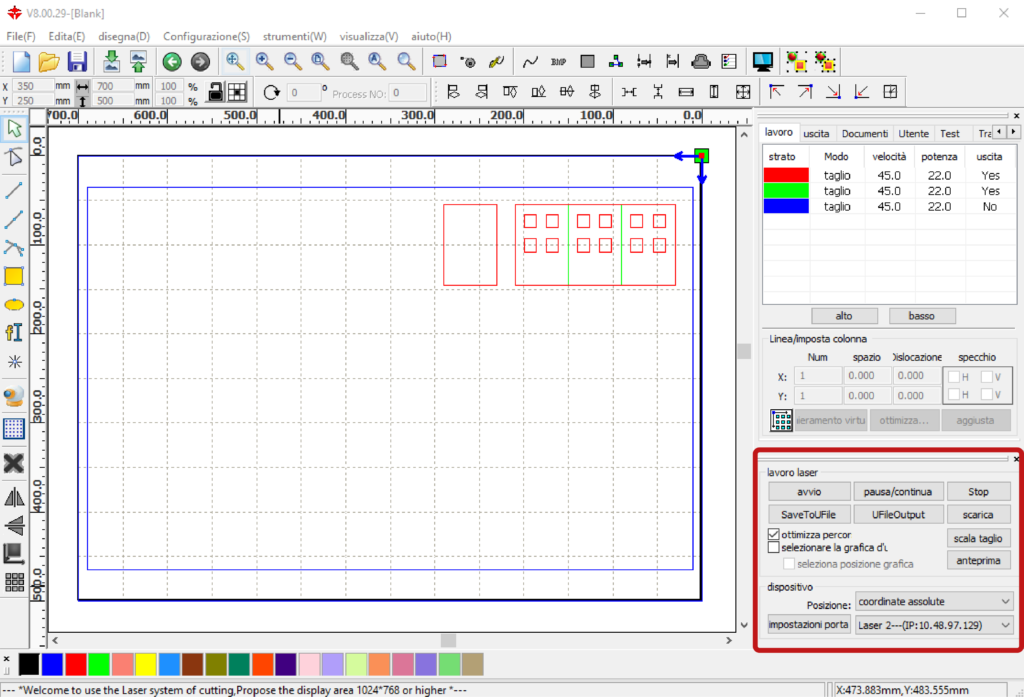
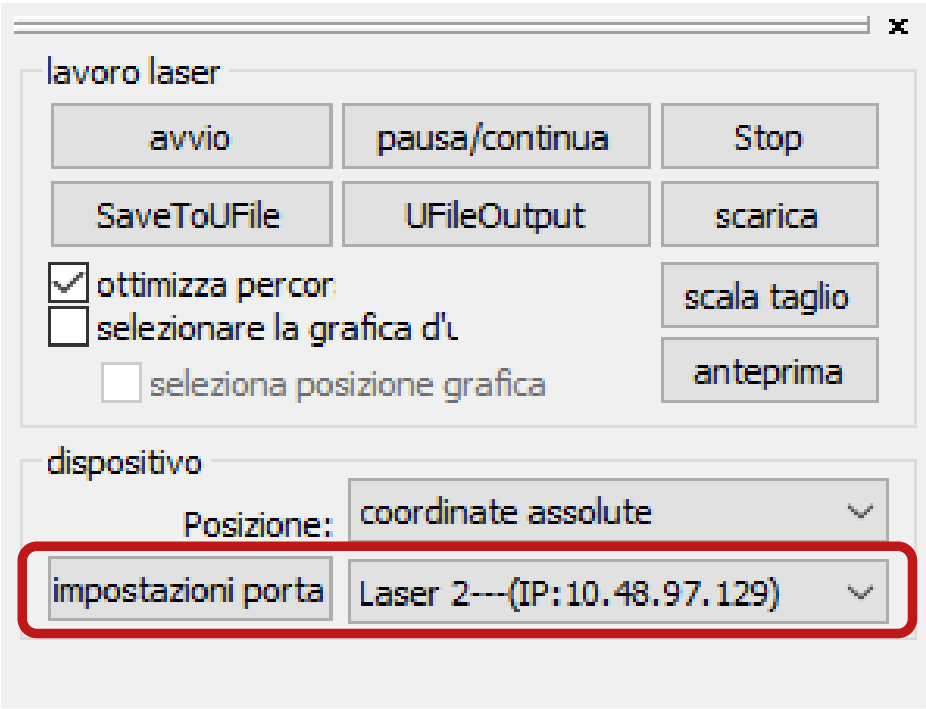
Nella finestra che compare spuntare la riga della macchina in uso e cliccare il tasto elimina.
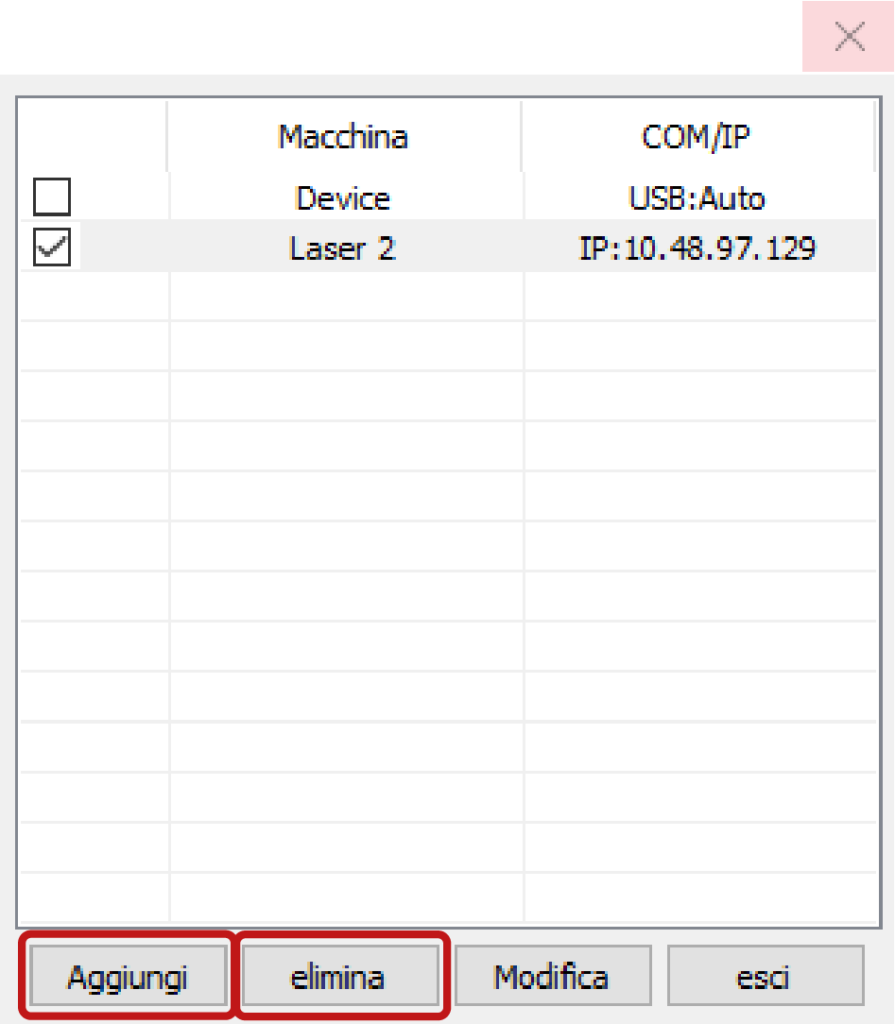
Nella stessa finestra cliccare il tasto Aggiungi per aprire la finestra impostazioni porta dove inserire l’IP del plotter collegato al pc che si sta utilizzando.
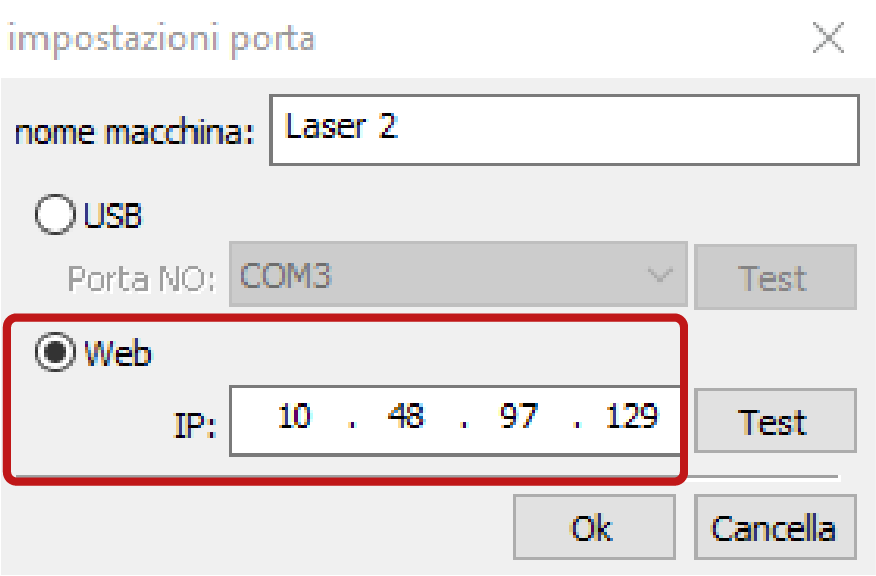
- Laser 1: IP 10-4-82-11 / Gateway 10-4-33-250
- Laser 2: IP 10-4-82-12 / Gateway 10-4-33-250
- Laser 3: IP 10-4-82-13 / Gateway 10-4-33-250
d. indirizzo IP del plotter
Per leggere l’indirizzo IP di ogni plotter premere il tasto Z/U > Config IP+ > Enter sul pannello di controllo della macchina. Per tornare al menu principale utilizzare il tasto Esc.

Per modificare l’indirizzo IP di ogni plotter premere il tasto Z/U > Config IP+ > Enter e cambiare i numeri nelle caselle utilizzando le frecce su e giù del pannello di controllo e spostarsi fra le caselle con il tasto Z/U. Confermare la compilazione con il tasto Enter.
e. installazione del software RDWorks
Configurare il software come segue: nella barra del menu principale in alto selezionare Configurazione (S) > impostazioni di sistema.
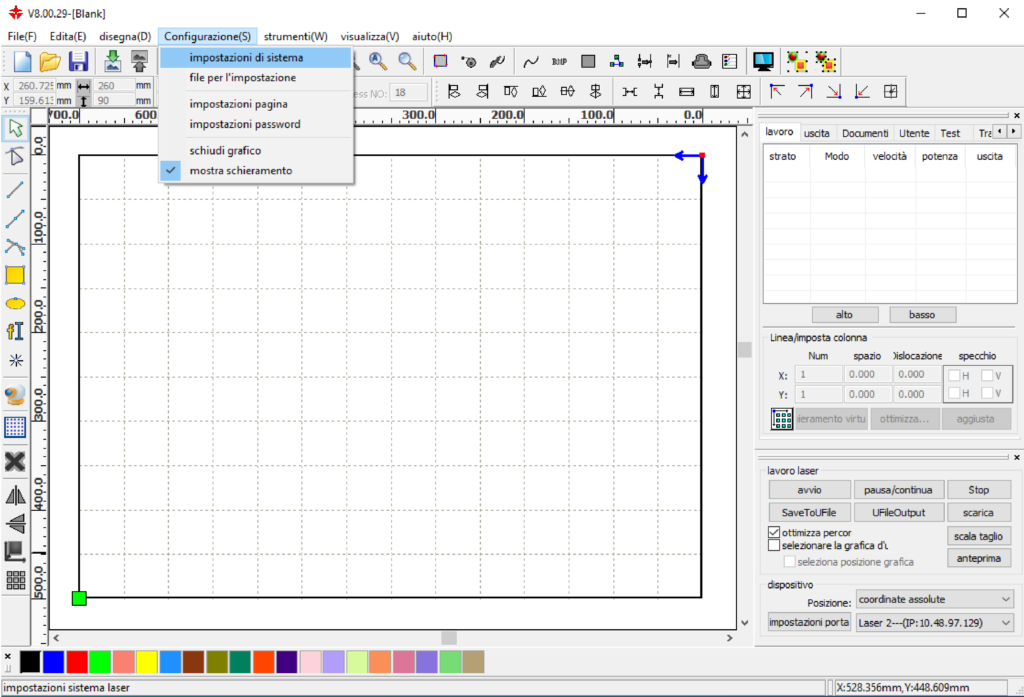
Spuntare limite di velocità piccolo cei e lettura (inversione intervalli).
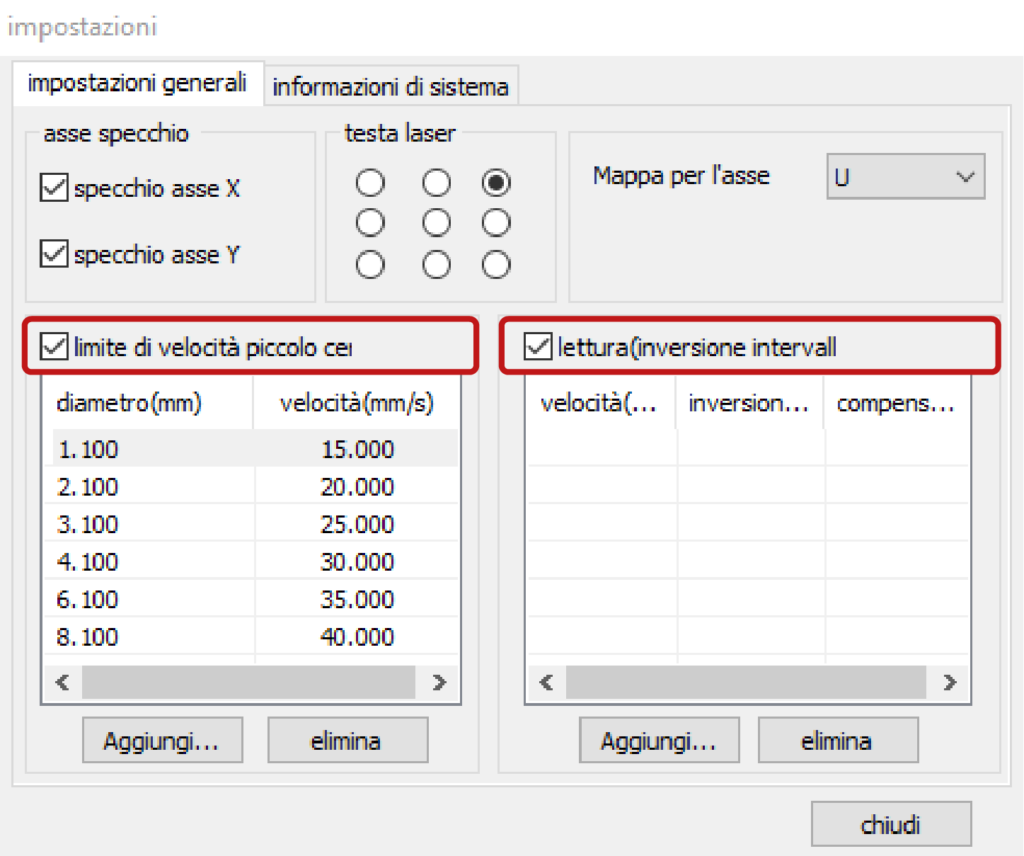
Quindi in questa seconda sezione cliccare il tasto Aggiungi e inserire i seguenti valori di velocità e inversione del plotter collegato al pc che si sta utilizzando.
| velocità | inversione |
| 300.000 | 0.06 |
| 400.000 | 0.106 |
| 500.000 | 0.206 |
| 600.000 | 0.240 |
| velocità | inversione |
| 400.000 | 0.12 |
| 500.000 | 0.106 |
| 600.000 | 0.2 |
| velocità | inversione |
| 400.000 | 0.15 |
| 500.000 | 0.17 |
| 600.000 | 0.18 |
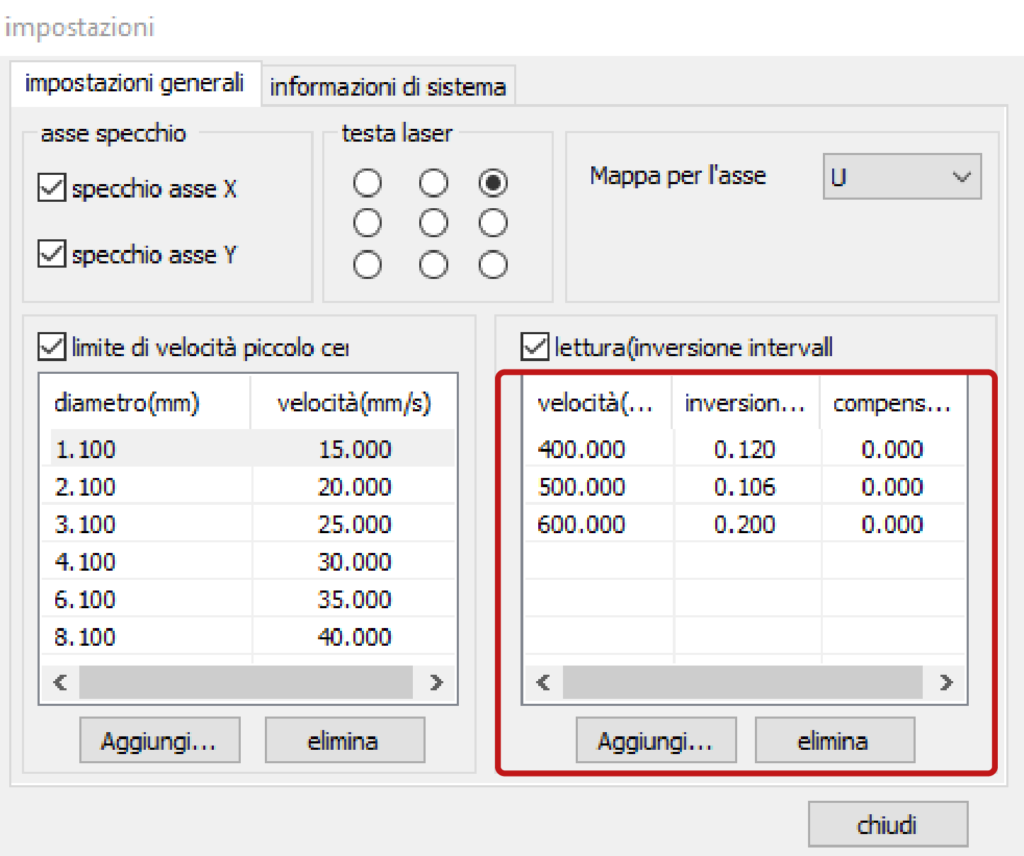
Per importare i parametri libreria copiare il file di backup Param.lib nella cartella (C:) > RDWorksV8.
Il file Param.lib di ciascun laser è archiviato nelle cartelle Parametri materiali_Laser 1, Parametri materiali_Laser 2 e Parametri materiali_Laser 3 rintracciabile in: One Drive – Politecnico di Milano > Documentale ARES LaborA – Documenti > LaborA Fisico > Attrezzature > Lab. CNC > Taglio Laser.
f. errore nell’ordine di taglio degli strati
Se il plotter non segue l’ordine di taglio visualizzato nella finestra lavoro in alto a destra, nella barra del menù principale in alto selezionare strumenti (W) > ottimizza strumento di taglio e verificare che sia spuntata la voce ordine di strato.
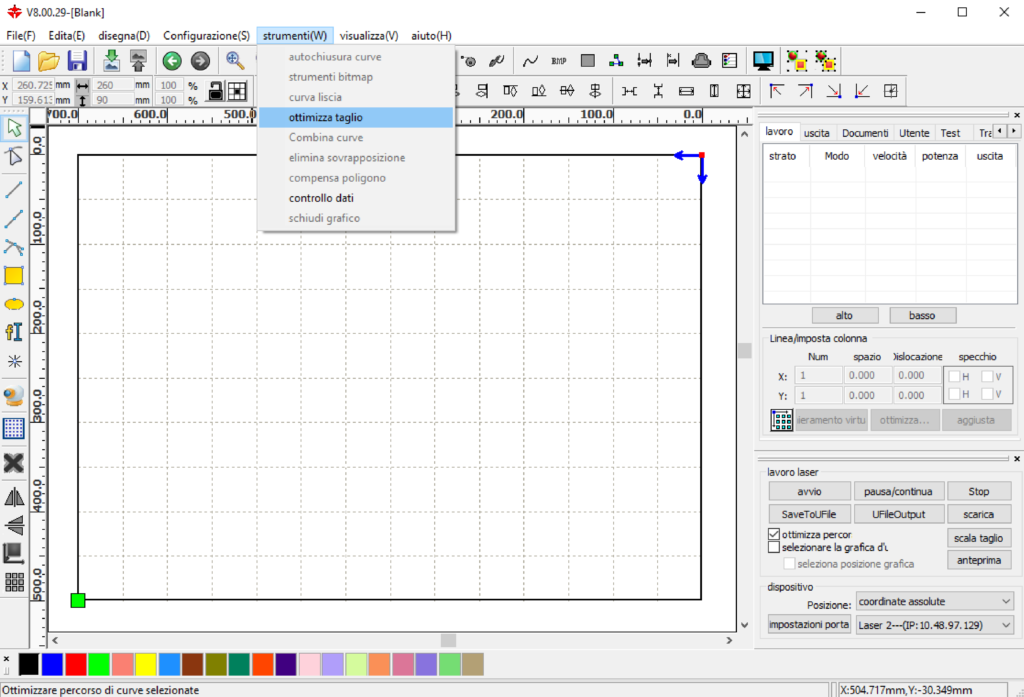
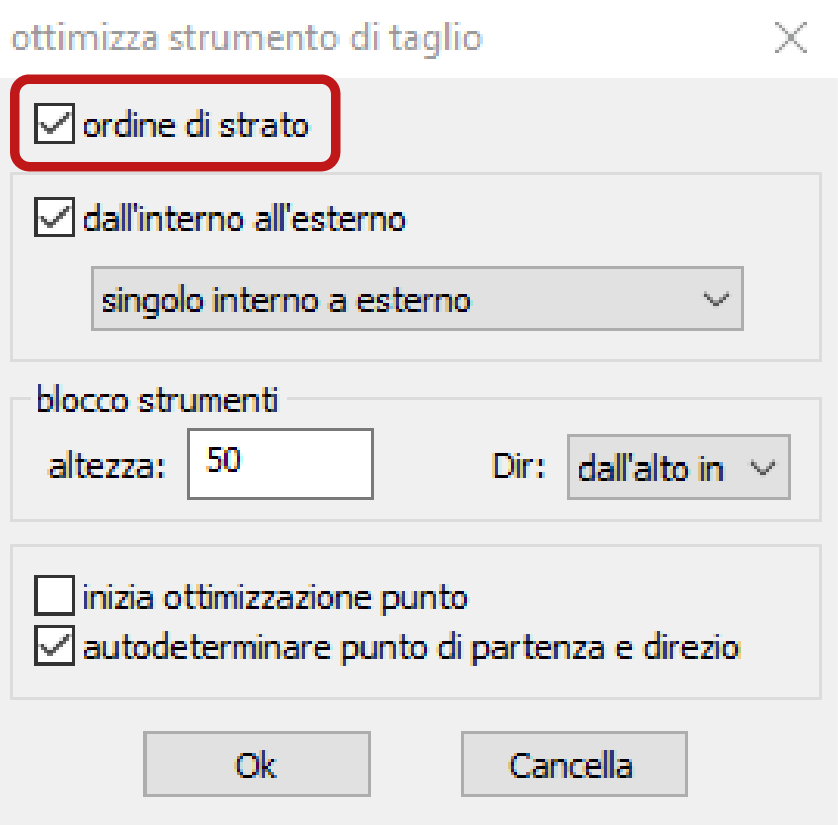
g. sequenza di taglio dall’interno all’esterno
Nel caso di tagli di geometrie che presentano dei buchi all’interno di un perimetro, come nel caso di facciate con finestre, è consigliabile che il taglio parta dalle finestre, se viene invece tagliato prima il perimetro il pezzo potrebbe spostarsi per il flusso di aria compressa che assiste il taglio. Nella barra del menù principale in alto selezionare strumenti (W) > ottimizza taglio e spuntare la voce dall’interno all’esterno.
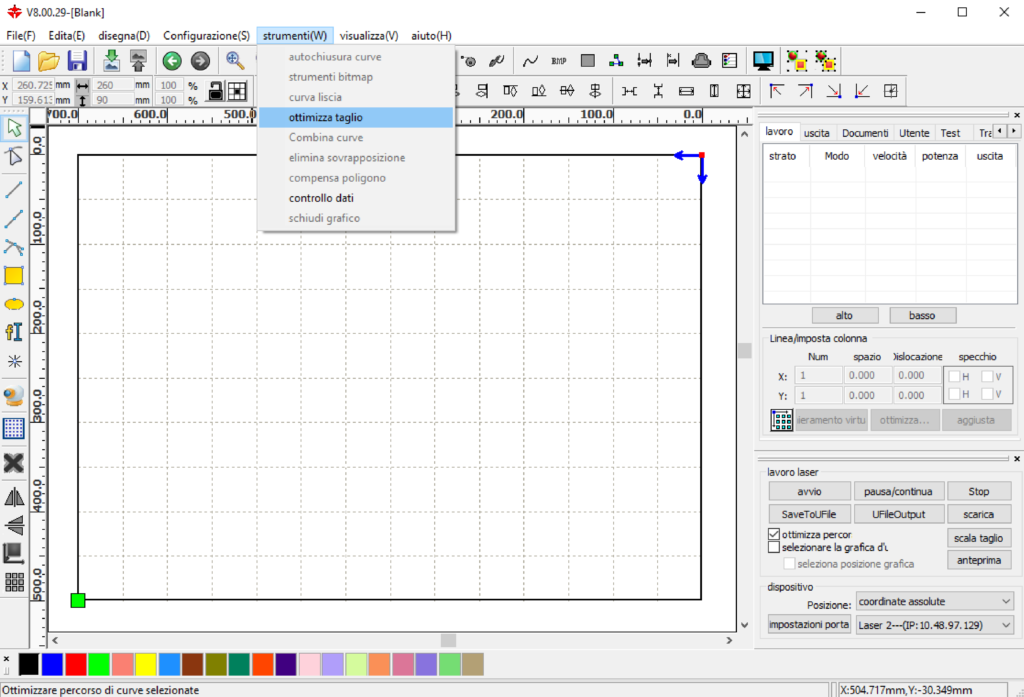
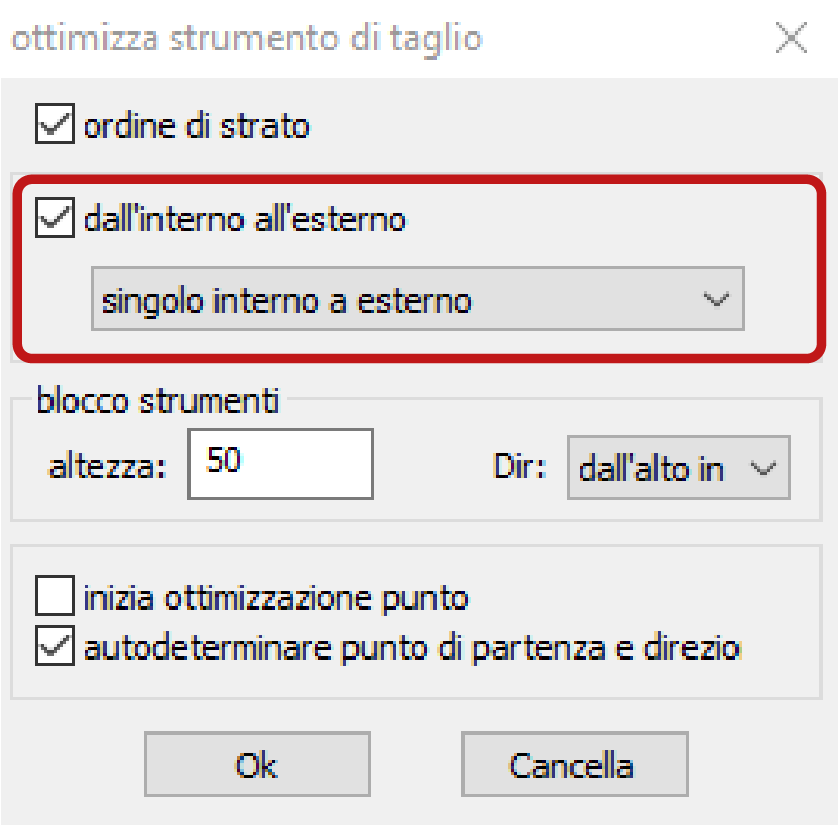
h. abbreviare i tempi di incisione di campiture e raster
Effettuare delle scansioni posizionate agli estremi dell’area di lavoro può comportare tempi di lavorazione lunghi, è però possibile diminuire sensibilmente questi tempi.
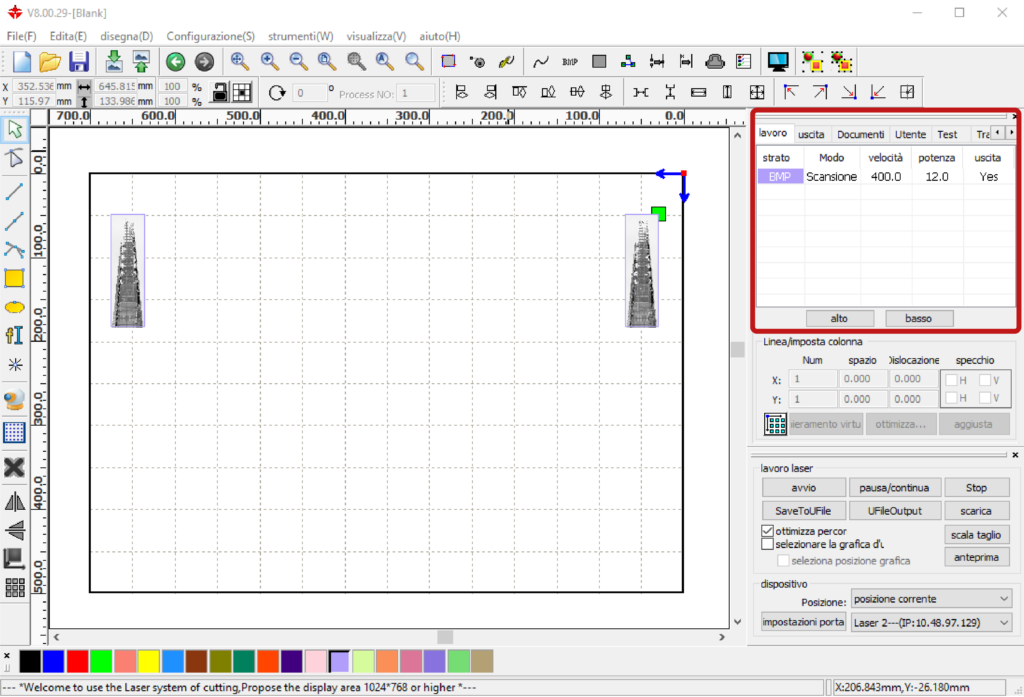
Nel pannello in alto a destra nella sezione lavoro, fare doppio clic sullo strato che contiene le scansioni da realizzare, per aprire la relativa finestra livello parametri e attivare la voce uscita indipendente.
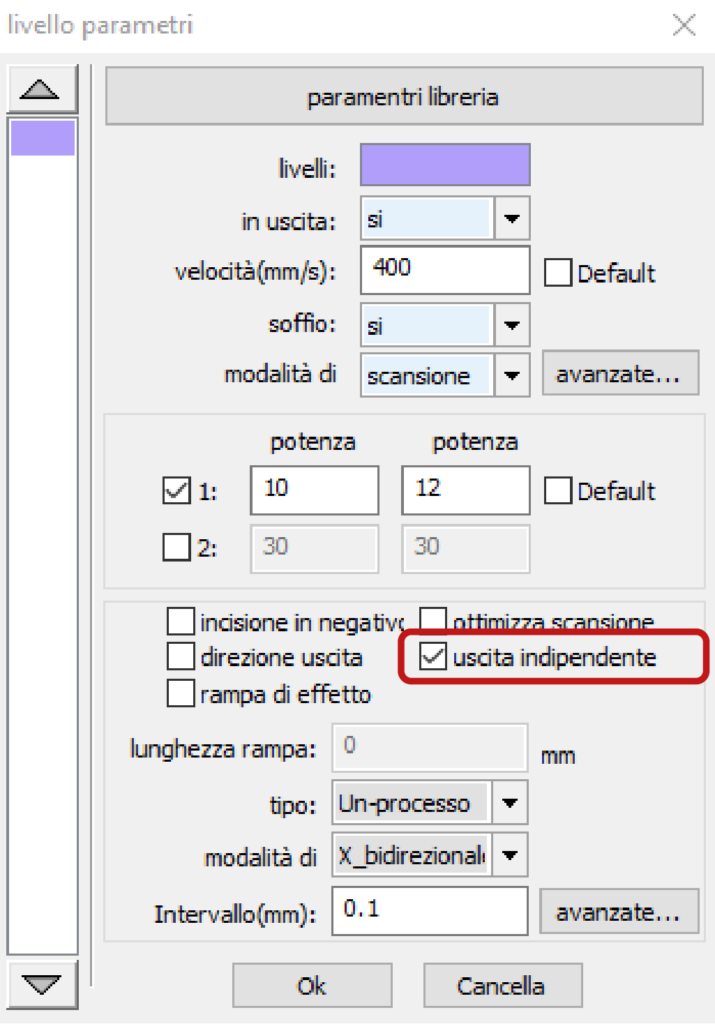
In questo modo il plotter realizzerà le scansioni in maniera indipendente: eseguirà interamente una delle scansioni prima di passare alle successive. Per verificare i tempi di lavorazione si rimanda al capitolo 6. verifica tempi di taglio.
i. il plotter non effettua l’incisione di campiture e raster
Se una volta avviato il taglio il plotter non effettua le sole campiture o immagini raster posizionate in prossimità del limite dell’area di lavoro è necessario posizionare le stesse ad una distanza di almeno 2 cm dal limite della cornice esterna per dare alla macchina lo spazio tecnico di frenata.
j. interruzione durante la scansione di immagini raster
Nel caso di immagini molto pesanti, la comunicazione tra il software ed il plotter potrebbe interrompersi durante la lavorazione, senza segnalare nessun errore. In questo caso è necessario scaricare il file nel plotter e gestire la scansione dal pannello di controllo del laser. Impostare da RDWorks i parametri di taglio/scansione e, nel pannello lavoro laser in basso a dx, verificare che la voce Posizione: sia posizione corrente, a questo punto cliccare scarica e assegnare un nome al file.
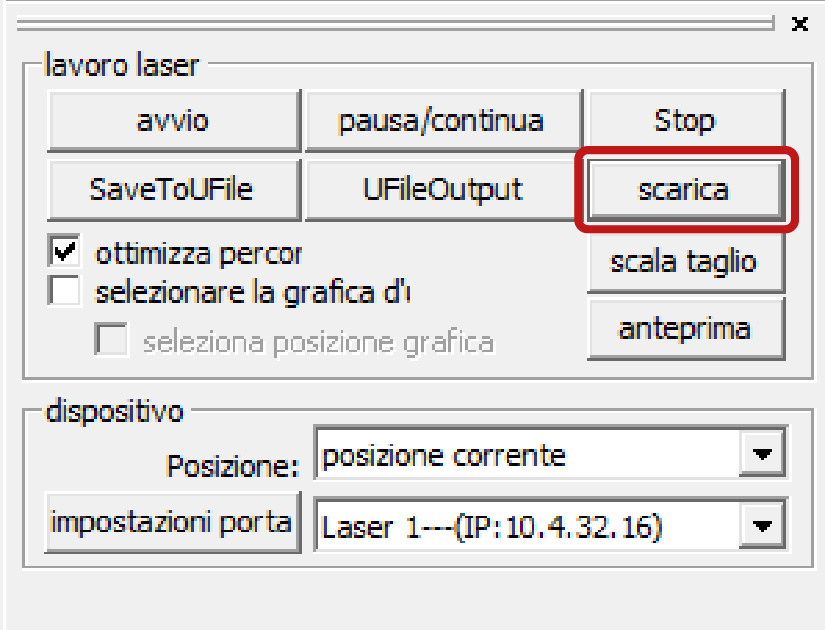
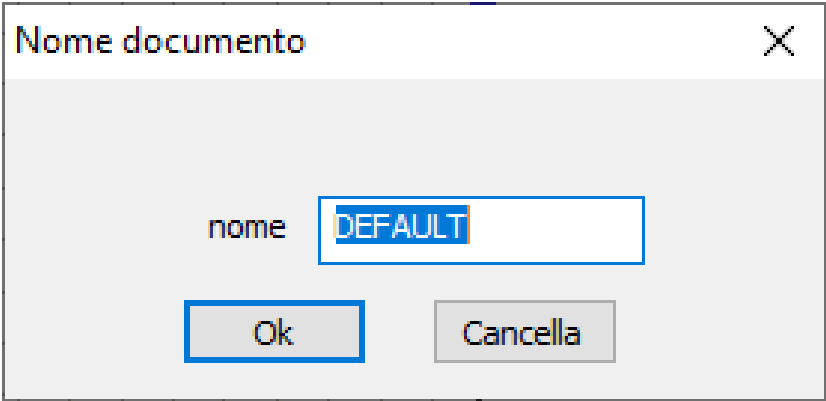
Dal pannello di controllo del plotter premere il tasto File, selezionare il file da tagliare con le frecce e confermare la selezione con il tasto Enter. Sul display apparirà l’anteprima del file selezionato. Premendo il tasto Frame è possibile visualizzare il perimetro dell’area di taglio sul piano attraverso il movimento della testa di taglio.
Per avviare il taglio premere il tasto Start/Pause.
Per cancellare i file dalla memoria del plotter, selezionare il file che si desidera cancellare dal pannello di controllo del laser, scorrere il menu fino alla voce cancella e confermare premendo il tasto Enter.
k. lettura tempo utilizzo macchina
Per leggere il tempo di utilizzo del plotter, accendere la macchina e nel computer a lei collegato selezionare dal menù principale del software RDWorks Configurazione(F) > Impostazioni di sistema.
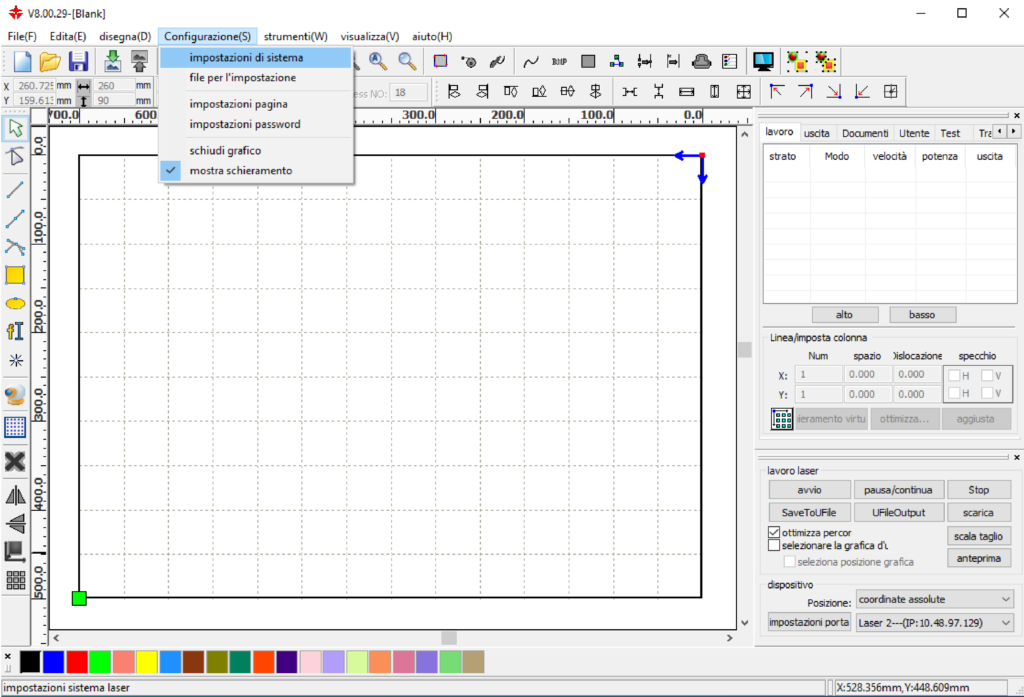
Nella finestra impostazioni, scegliere la sezione informazioni di sistema e immettere la password: RD8888 nel campo fornitore password. Quindi confermare cliccando il tasto Input.
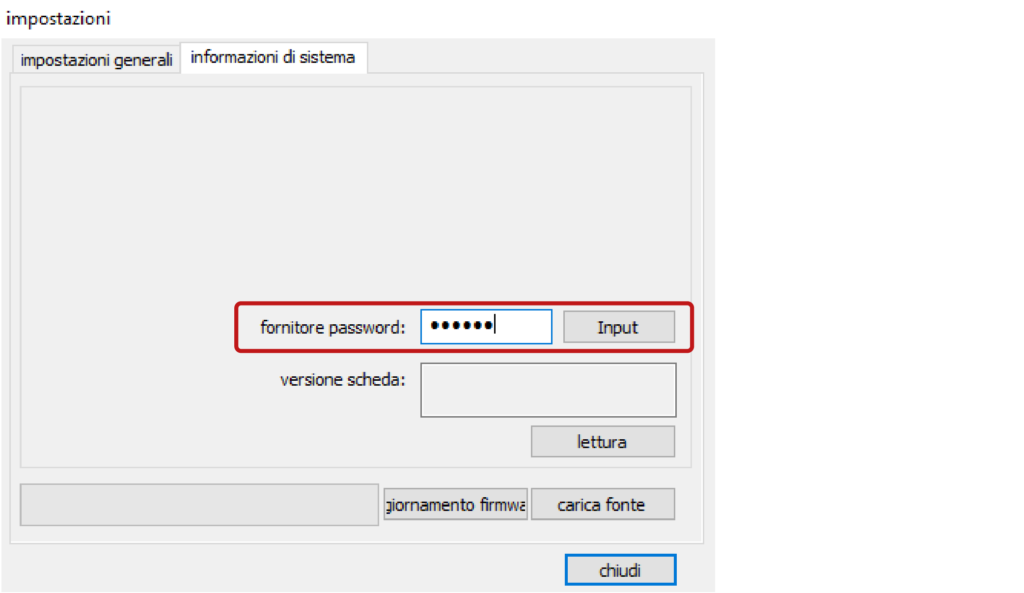
Dopo l’aggiornamento della finestra cliccare il pulsate lettura per visualizzare i dati.
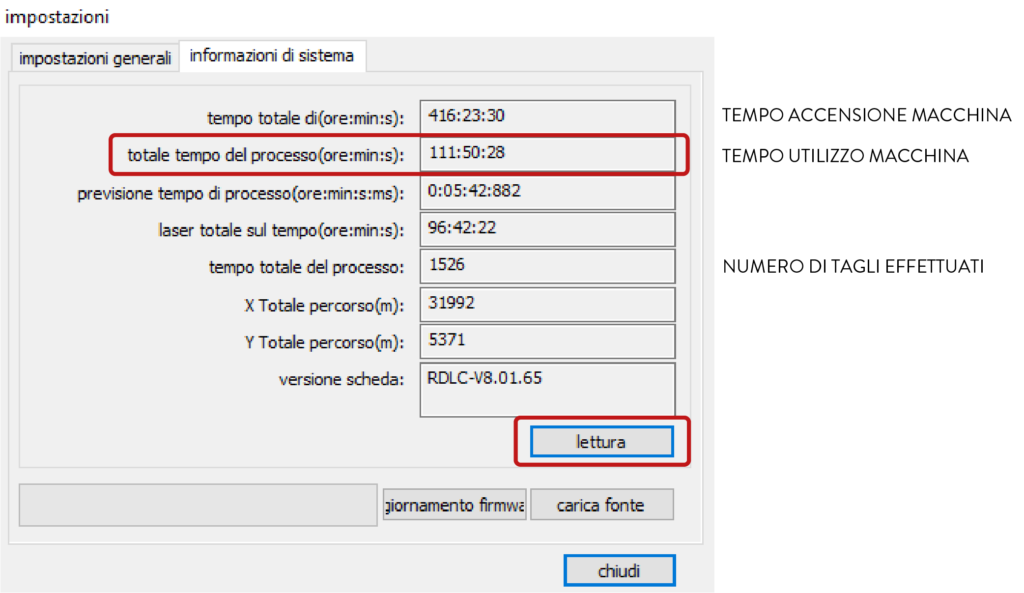
Il tempo di utilizzo macchina corrisponde alla seconda voce totale tempo del processo(ore:min:s:):
15. check list operatori
a. verifiche prima del taglio
- Il numero di tavole da tagliare deve coincidere con quanto segnato nell’appuntamento;
- il file deve contenere le due cornici in modo da verificare più agevolmente se i pezzi sono stati disegnati alla scala corretta e su un unico piano con Z zero;
- deve essere sempre rispettata la distanza minima dei pezzi dalla cornice interna e tra i pezzi da tagliare;
- fare sempre, una piccola prova di taglio per verificare che i parametri della libreria siano adeguati a quello specifico foglio di materiale soprattutto nel caso di materie plastiche per verificarne la laserabilità;
- richiedere conferma agli studenti della correttezza dei disegni una volta importati in RD Works prima di effettuare i tagli in modo da essere sicuri che il programma abbia letto correttamente tutti gli elementi salvati nel disegno .dxf;
- nel caso si debbano tagliare delle prove, inserirle tra i tagli programmati ed effettuare solo piccole campionature;
- nel caso si debbano tagliare cartoni con una texture rigata le geometrie da tagliare devo essere posizionate orientate nello stesso modo altrimenti cambierà l’orientamento della rigatura, per esempio sulle facciate;
- nel caso si debbano tagliare disegni densi di linee, con campiture o con immagini raster, verificare sempre i tempi di lavorazione effettuando l’anteprima, per programmare gli appuntamenti.
b. lavorazioni da non effettuare
A meno di una specifica indicazione e conferma da parte del tutor di riferimento, le seguenti lavorazioni non vanno effettuate:
- taglio o incisione di materiali non solitamente utilizzati;
- tagli laser su cartoncini bianchi o chiari;
- taglio di curve di livello che normalmente vengono realizzate con taglio a lama;
- taglio di figure semplici come rettangoli;
- taglio di figure grandi come quasi tutta la cornice, come, ad esempio, la fodera superiore di una base con un foro semplice;
- taglio di una stessa sagoma ripetuta più volte che presumibilmente andrà a comporre un volume fatto di strati sovrapposti;
- taglio di pezzi con geometrie più fini dello spessore del materiale che viene tagliato;
- taglio di pezzi troppo piccoli che verrebbero aspirati dal piano, se non legati da interruzione di taglio;
- taglio di molti elementi a griglia fine con foratura di circa 1 mm, ringhiere o brise soleil, se da realizzare su cartoni diversi da 200/360 gr/mq;
- taglio di metacrilato superiore a 1 mm di spessore;
- taglio di bacchettine fini;
- taglio di sagome di omini, alberi, macchine, biciclette ecc;
- incisione di planimetrie urbanistiche, di disegni di facciata, per la piegatura o per posizionare i pezzi sia in modelli urbanistici che architettonici;
- incisioni su plastica di elementi molto dettagliati come serramenti;
- incisioni raster.
16. divieti e prescrizioni
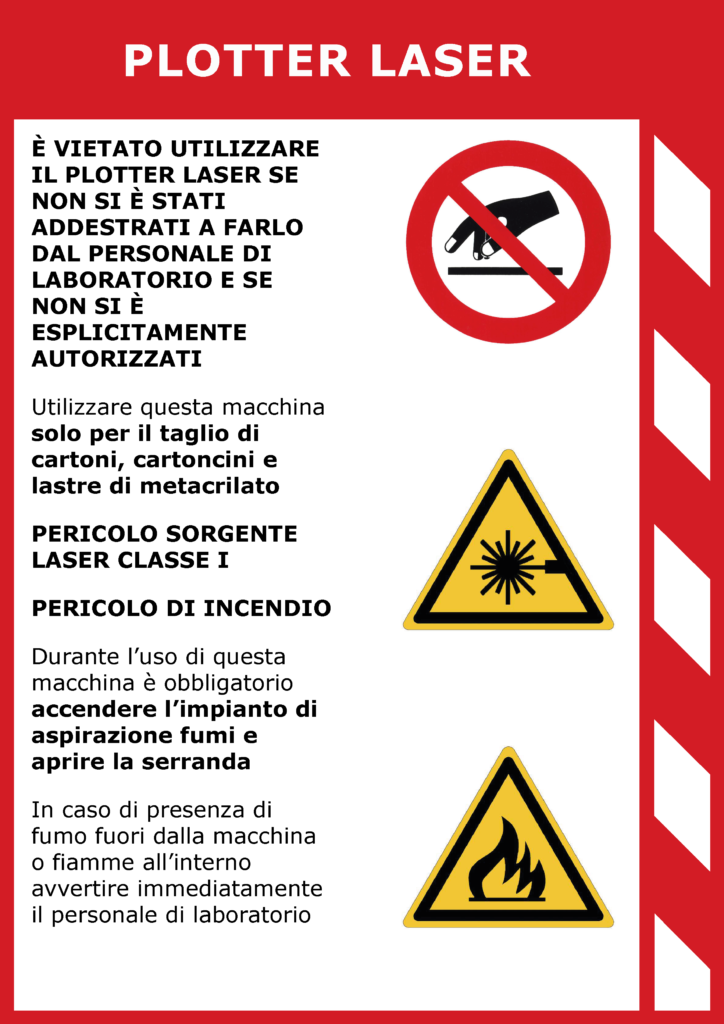

17. schede macchina


