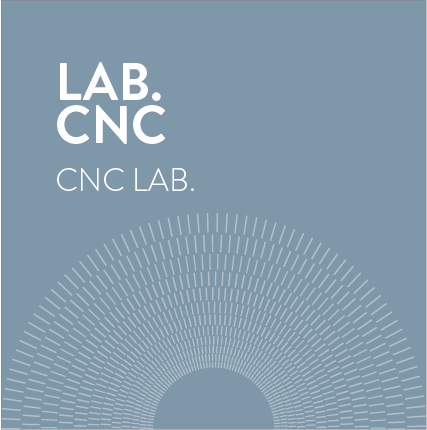
guida per l’utilizzo del plotter a lama

indice
- importazione del disegno
- assegnazione del materiale
- definizione dei metodi di lavorazione
- definizione dell’ordine di taglio
- spostamento degli elementi di disegno da un layer all’altro e creazione di un nuovo layer
- creazione del layer telecamera
- accensione-plotter
- taglio a lama fissa – UCT (Universal Cutting Tool)
- taglio a lama oscillante – POT (Pneumatic Oscillating Tool)
- posizionamento del materiale e campo vuoto
- passaggio al Cut Server – preparazione alla fase di taglio
- spegnimento del plotter
- lavorazioni avanzate – solo per operatori e staff
- risoluzione dei problemi
- divieti e prescrizioni
- schede macchina
- manuali di istruzioni
- guida per l’utilizzo del plotter a lama – versione stampabile
1. importazione e posizionamento del disegno
Sul computer collegato al plotter a lama aprire il software Cut Editor cliccando l’icona.

Nella finestra principale del software è rappresentato sinteticamente il plotter. L’origine degli assi si trova nell’angolo inferiore destro del piano di lavoro. Gli assi sono orientati come se l’operatore si trovasse sul lato destro della macchina, quindi nel programma l’asse X è posto in verticale, mentre l’asse Y è in orizzontale. Per questa ragione, quando si importa il disegno per il taglio (preparato come indicato nella pagina taglio lama) lo si trova ruotato di 90°. Il lato maggiore della cornice sarà posto in verticale. Per caricare il file contenente le geometrie da tagliare (che deve essere in formato .dxf 2000), nel menu principale di Cut Editor selezionare: File > Importa.
I layer del disegno CAD vengono mantenuti e visualizzati nel pannello Passi di lavorazione. A questo punto non è assegnata loro nessuna lavorazione (Nessun Metodo). È fondamentale che il disegno in CAD sia preparato come indicato nella pagina taglio lama, in questo modo tutte le geometrie da tagliare si trovano all’interno di una cornice delle dimensioni del materiale.
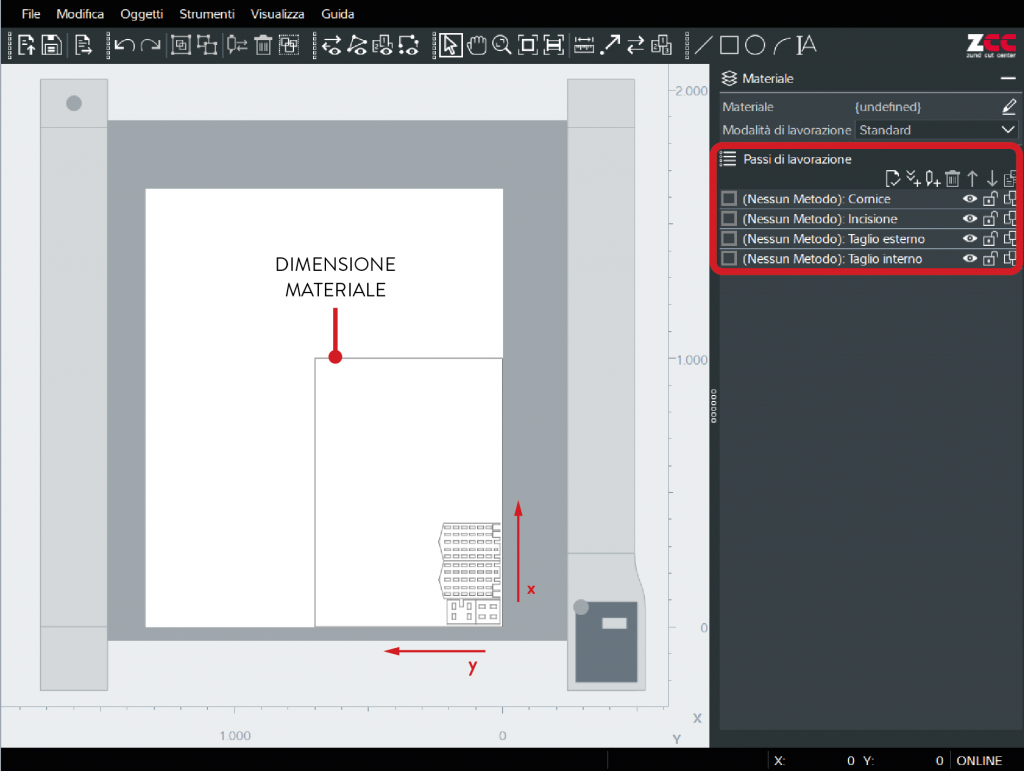
Il software Cut Editor posiziona automaticamente questa cornice nell’origine degli assi.
Se necessario, spostare la cornice all’interno del piano di lavoro, selezionandola e, dal menu principale, seguire il percorso Oggetti > Dimensioni/proporzioni.
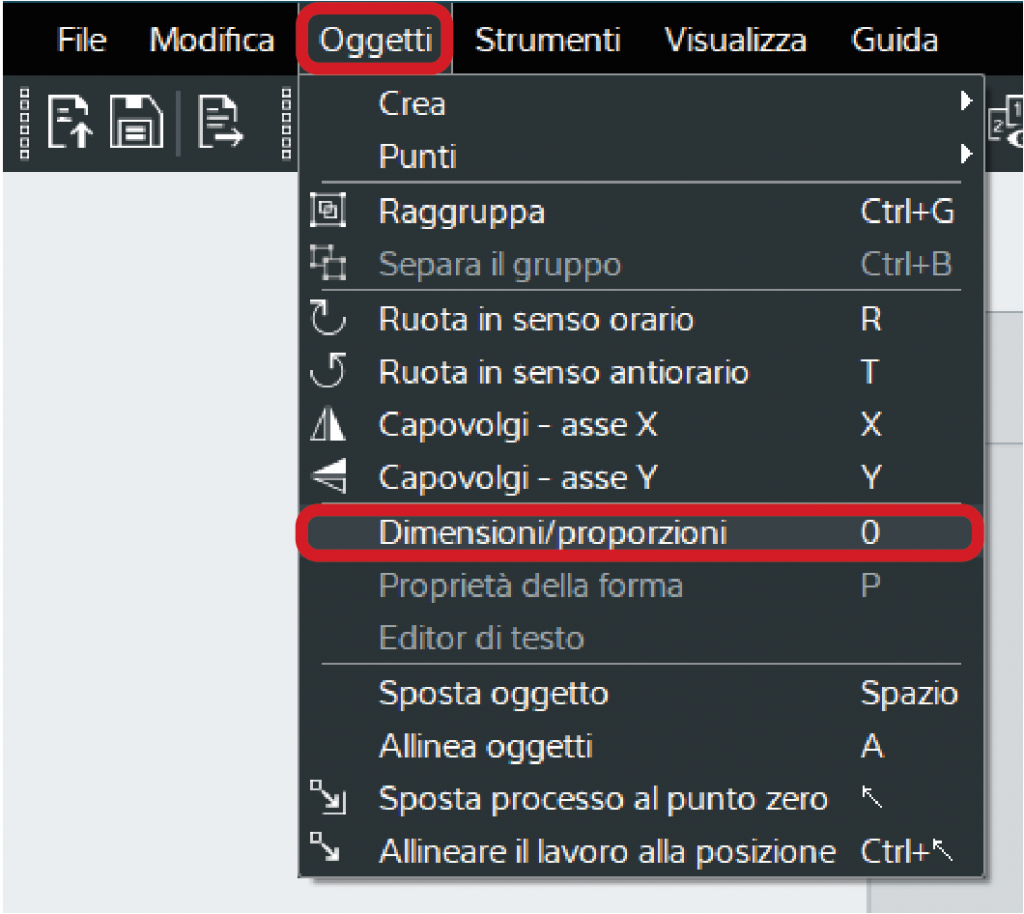
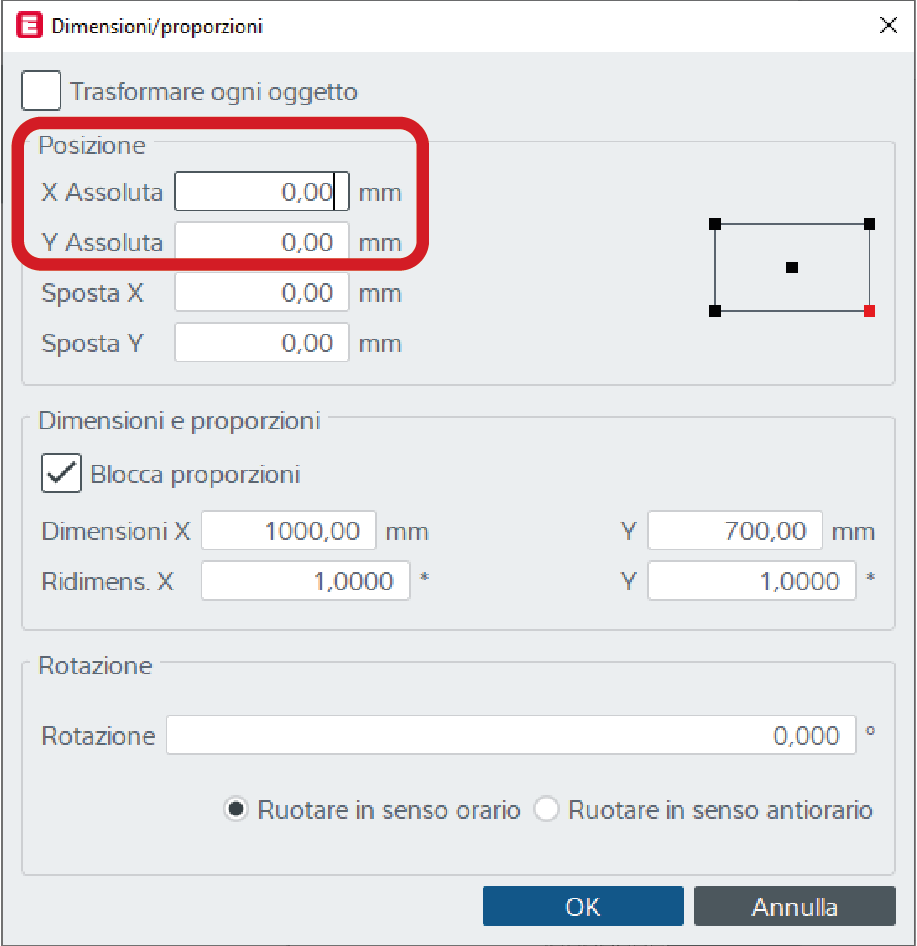
Nella finestra Dimensioni/proporzioni, nella sezione Posizione impostare la X Assoluta e Y Assoluta = 0,00 mm.
Per spostare degli elementi del disegno all’interno dell’area di lavoro senza immettere delle coordinate precise, selezionarli e premere la barra spaziatrice sulla tastiera per poterli trascinare col mouse.
2. assegnazione del materiale
Per assegnare il materiale da tagliare premere l’icona a forma di matita nel pannello in alto a destra, nella sezione Materiale.
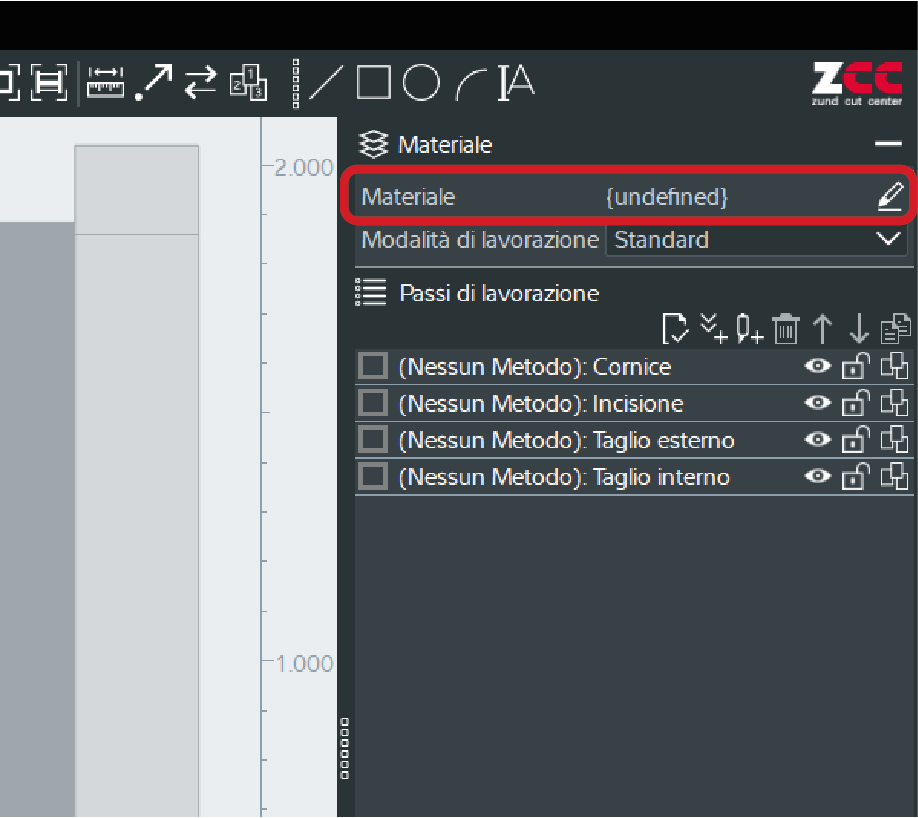
Si aprirà la finestra Materiali: selezionare il materiale e, se necessario, specificare lo spessore dopo averlo verificato con il calibro per lastre che si trova nella cassettiera CS2 del Lab. CNC.
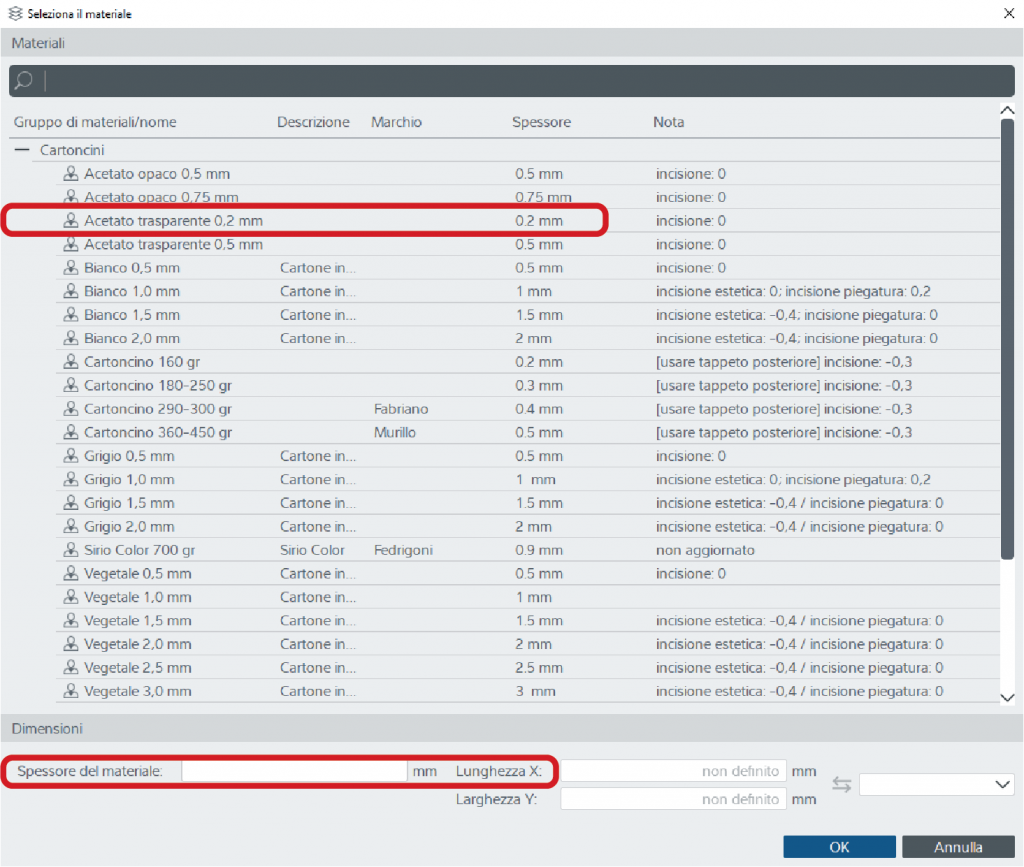

Quindi confermare cliccando OK.
Nel pannello in alto a destra, nella sezione Materiale, alla voce Modalità di lavorazione lasciare impostato Standard.
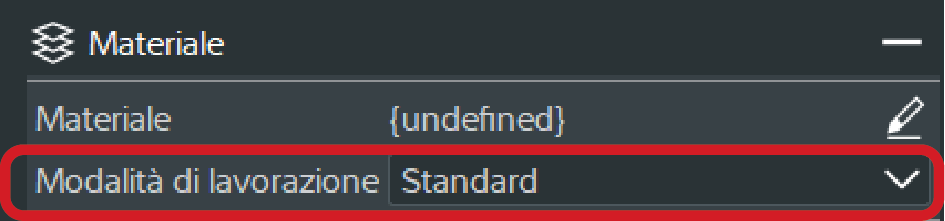
3. definizione dei metodi di lavorazione
Il plotter a lama viene utilizzato per lavorazioni di Taglio (anche con lama oscillante), Fresa, Taglio a V e Taglio a 45°.
Per assegnare ad un layer uno specifico tipo di lavorazione, nel pannello in alto a destra, nella sezione Passi di lavorazione, fare doppio click sulla riga del layer. Si apre la finestra Impostazione metodi e, nel campo Metodo selezionare dal menu a tendina il tipo di lavorazione. Nella stessa finestra è possibile modificare il colore e rinominare il layer.
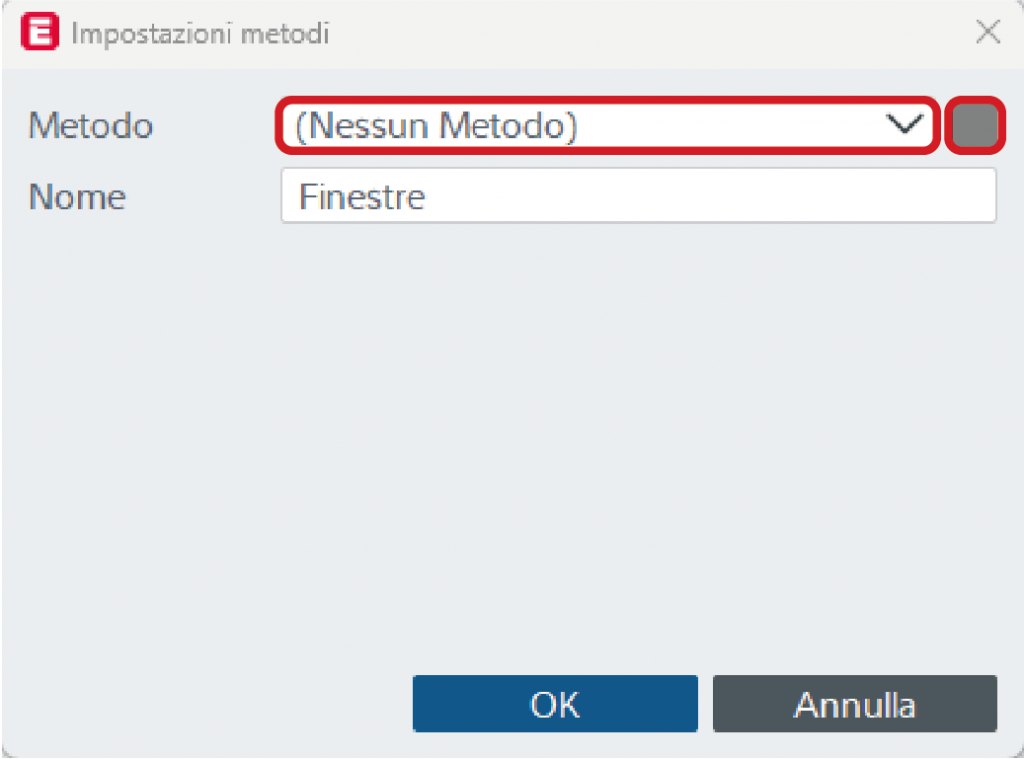
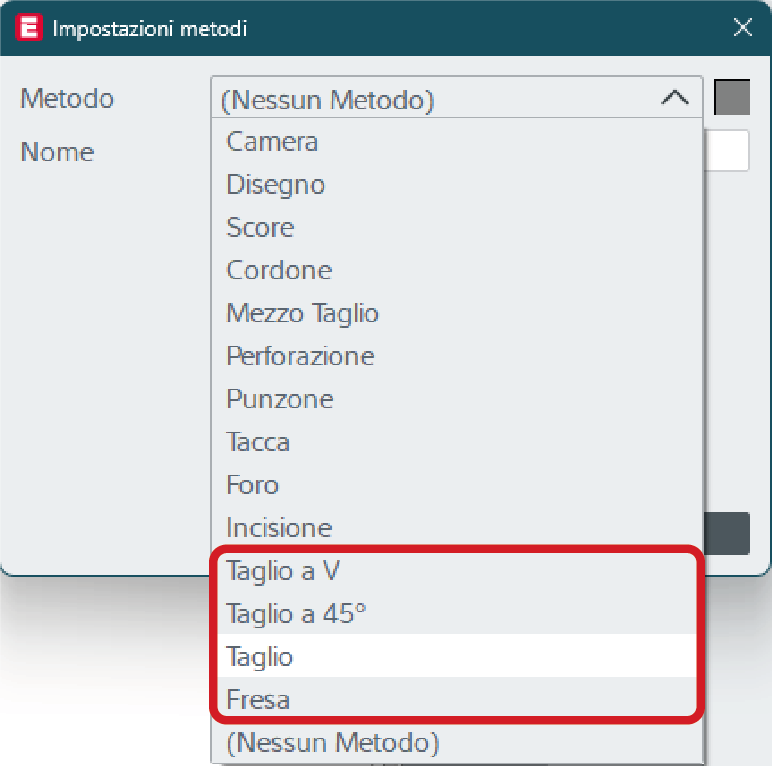
La cornice che definisce l’ingombro della lastra non va tagliata, perciò lasciare (Nessun Metodo) al suo layer di appartenenza.
4. definizione dell’ordine di taglio
Il software assegna automaticamente un ordine di lavorazione ai layer presenti nel file importato: il primo passo di lavorazione corrisponde al layer più in alto nel pannello Passi di lavorazione. Per modificare l’ordine di lavorazione, trascinare il layer nella posizione desiderata (è possibile compiere la stessa operazione selezionando il layer e spostandolo con le frecce rivolte verso l’alto e verso il basso).
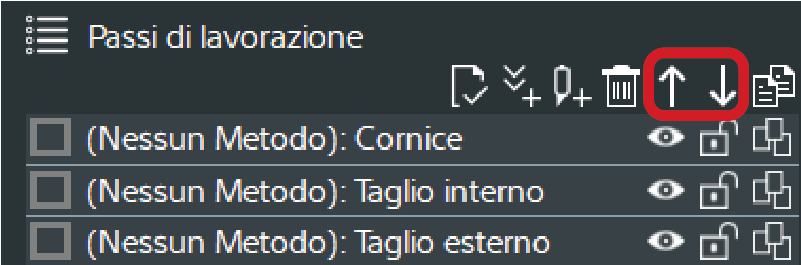
Impostare il layer relativo ai tagli interni come prima operazione e, a seguire, quello relativo al perimetro delle figure. Questo serve ad evitare che i pezzi possano spostarsi quando necessitano di tagli al loro interno.
5. spostamento degli elementi di disegno da un layer all’altro e creazione di un nuovo layer
Per impostare parametri di taglio diversi per alcuni elementi di disegno è possibile cambiare il layer di appartenenza:
- selezionare gli elementi da spostare in un nuovo layer;
- aprire il menu a tendina cliccando con il tasto destro del mouse sull’oggetto selezionato;
- cliccare su Cambia metodo;
- elezionare il metodo su cui spostare l’elemento, se si vuole spostare l’elemento su un layer preesistente, oppure Nuovo metodo. Qualora si abbia selezionato Nuovo metodo si aprirà la finestra Impostazioni metodi in cui definire il nuovo metodo;
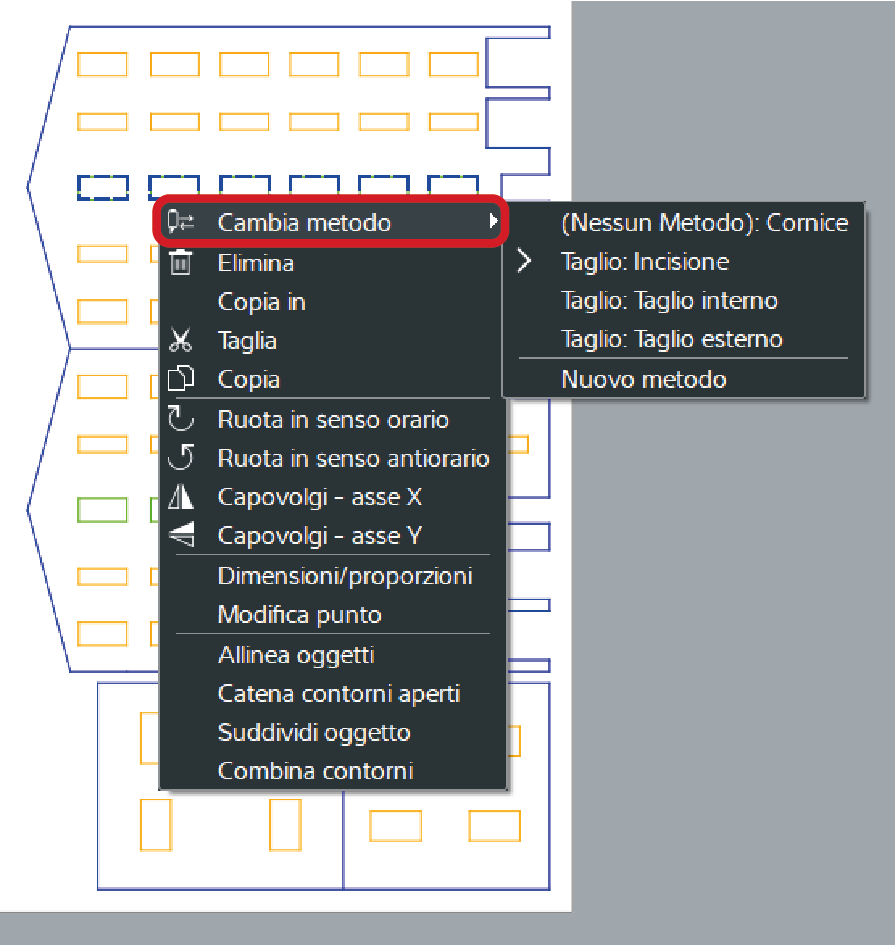
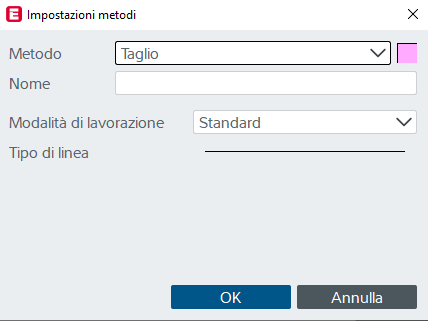
- durante la fase di taglio è sempre utile verificare la correttezza della profondità di taglio prima di dare l’avvio all’intero lavoro. Si consiglia, perciò, di disegnare in questa fase un piccolo quadrato di prova per ogni lavorazione necessaria, utilizzando le forme nelle icone sotto al menu principale, collocando ogni prova su un nuovo layer.

- salvare il file in formato .zcc per poterlo riaprire in un secondo momento senza perdere il lavoro fino ad ora svolto.
6. creazione del layer telecamera
La macchina riconosce la posizione e la dimensione del materiale posto sul piano grazie a una telecamera. Nel pannello Passi di lavorazione cliccare sull’icona Aggiungi fase di lavorazione per creare un nuovo layer, poi aprire la relativa finestra Impostazione metodi.

Impostare come Metodo: Camera e definire come Tipo di registrazione: Bordo del materiale: anteriore destro. Il layer telecamera deve essere posizionato al primo posto nei Passi di lavorazione, in tal modo la prima operazione che la macchina andrà a fare sarà il riconoscimento del posizionamento del materiale da tagliare sul piano di lavoro.
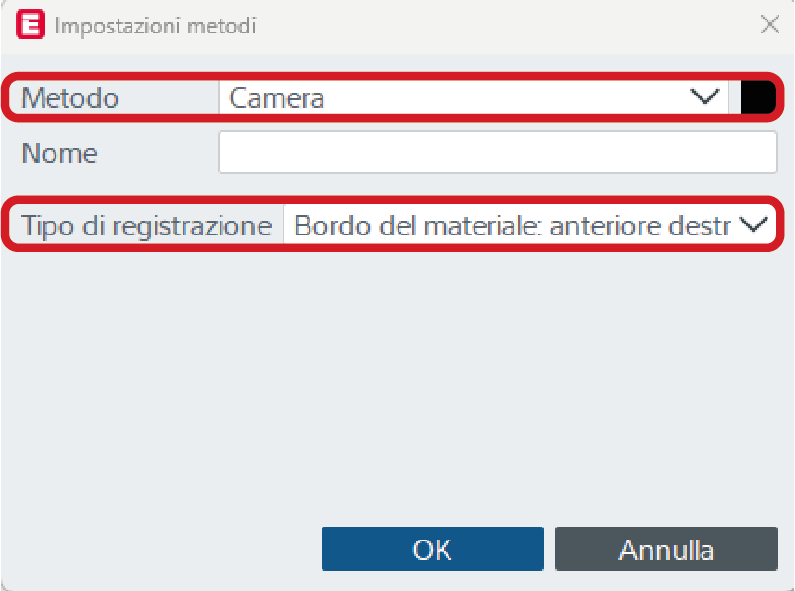
7. accensione plotter
Avviare il plotter ruotando in senso orario la manopola di accensione, posta sul lato destro della macchina, in posizione ON.
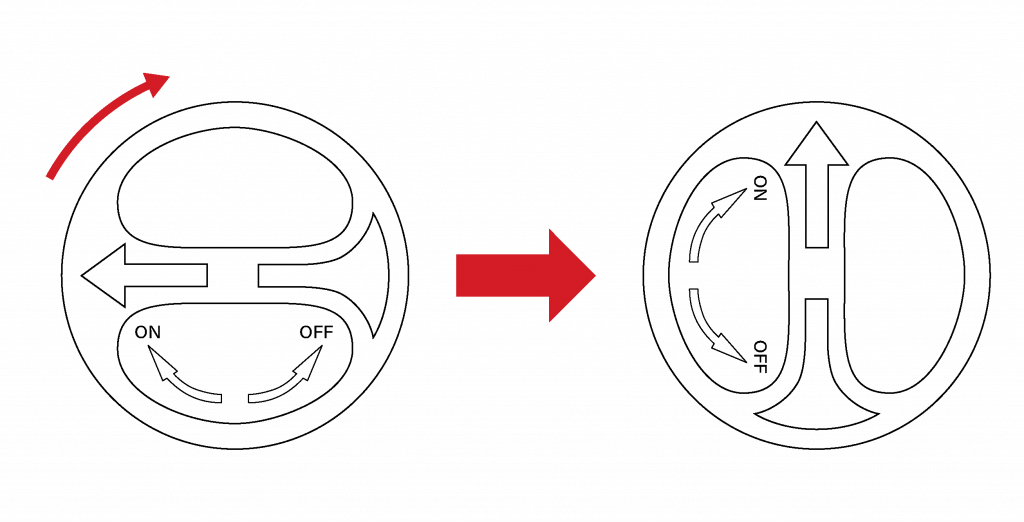

Dal pannello di comando posto sulla macchina premere il tasto funzione F1. Dopo questa operazione la macchina chiederà di confermare gli strumenti montati nei moduli di taglio, dare conferma con il tasto sotto la scritta Ok per entrambi i moduli.
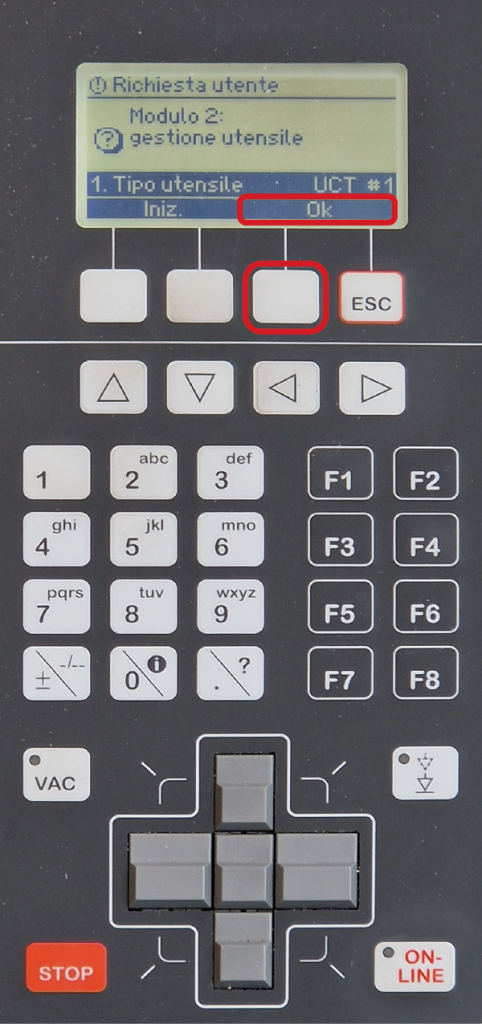
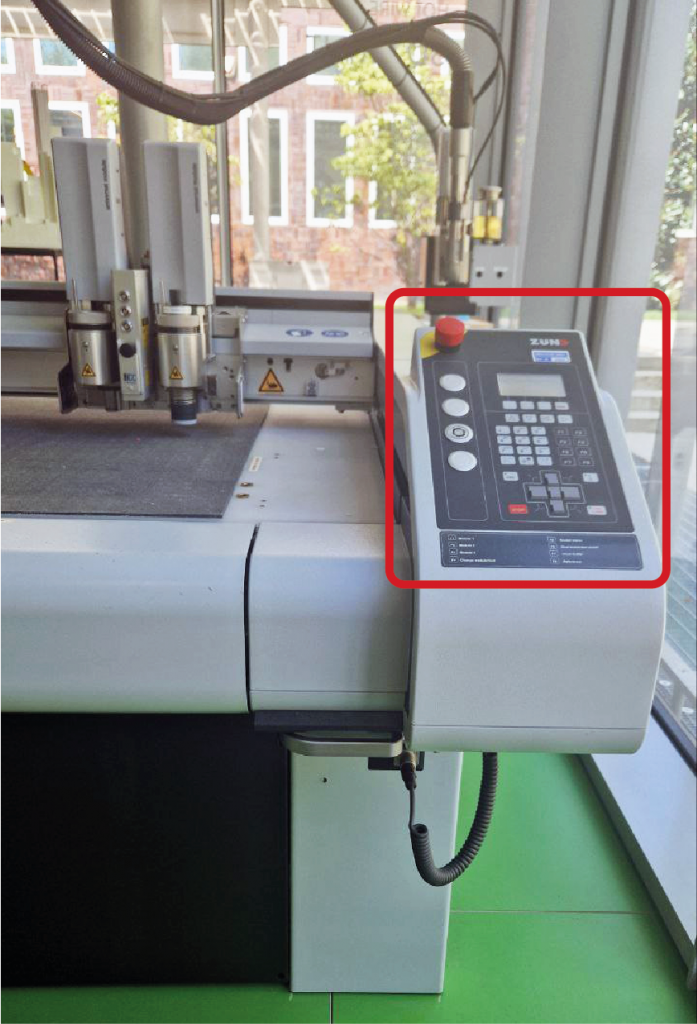
8. taglio a lama fissa – UCT (Universal Cutting Tool)
a. definizione di lame e inserti utensile a seconda del materiale da tagliare
Per ogni materiale da tagliare è necessario scegliere lo strumento adeguato ed impostare il relativo metodo di taglio.

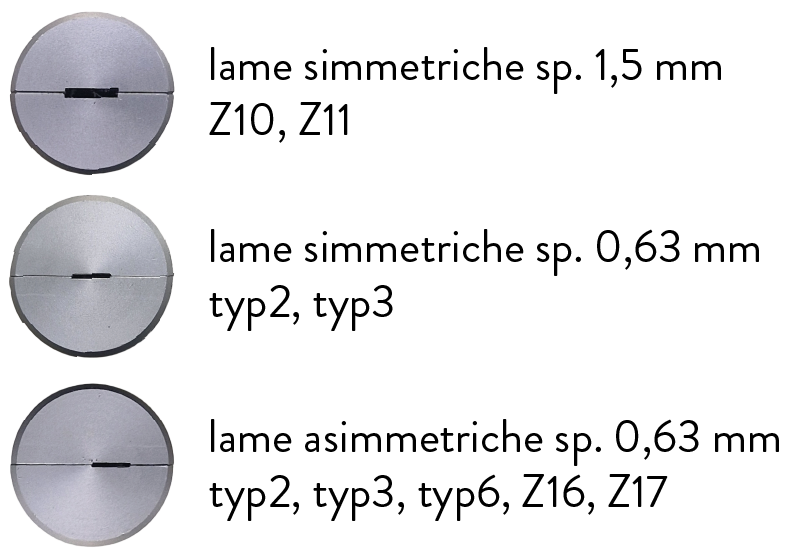
Con l’utensile UCT in metodo di taglio è possibile tagliare carte, cartoni e fogli di plastica flessibile sottili:
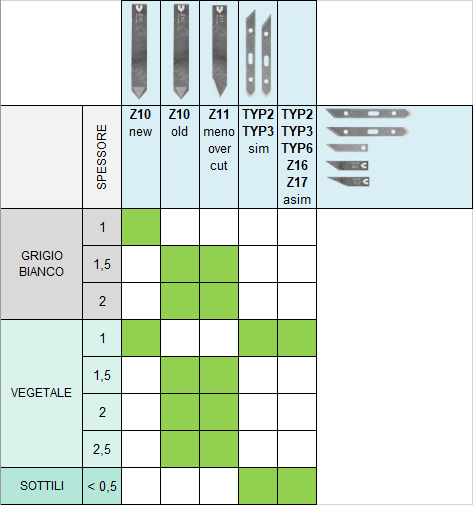
b. inizializzazione utensile
Assicurarsi che la lama montata sulla macchina sia adeguata al materiale che si deve tagliare. Se la lama da utilizzare è già montata effettuare l’inizializzazione automatica:
- accedere al menu principale del pannello di comando del laser (cliccando esc);
- per selezionare una voce dal menù è necessario muoversi con le frecce su e giù, posizionarsi sulla voce desiderata e infine premere la freccia di destra. Lo stesso risultato si ottiene semplicemente premendo il numero corrispondente alla voce.
- lezionare Impostazioni del cutter;
- selezionare Modulo 1 (a sx) o Modulo 2 (a dx) in base alla posizione in cui è stato caricato l’utensile che intendiamo utilizzare;
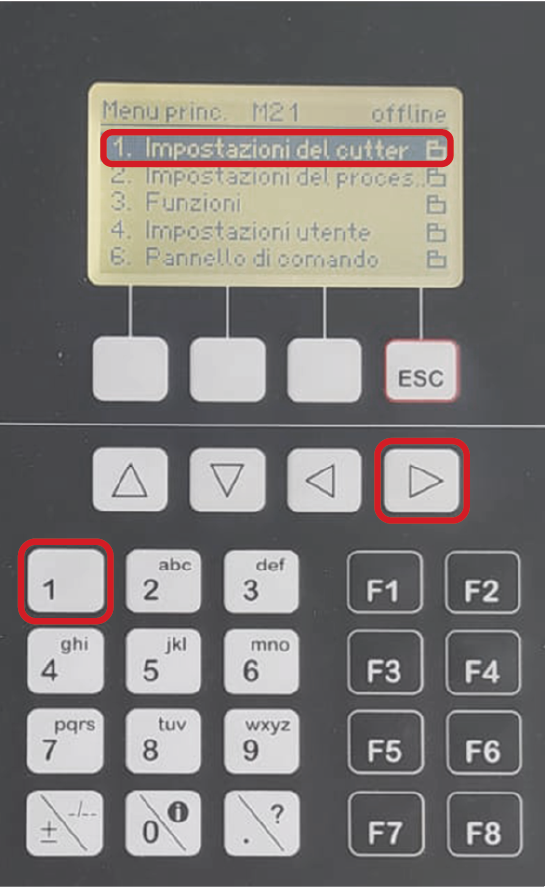
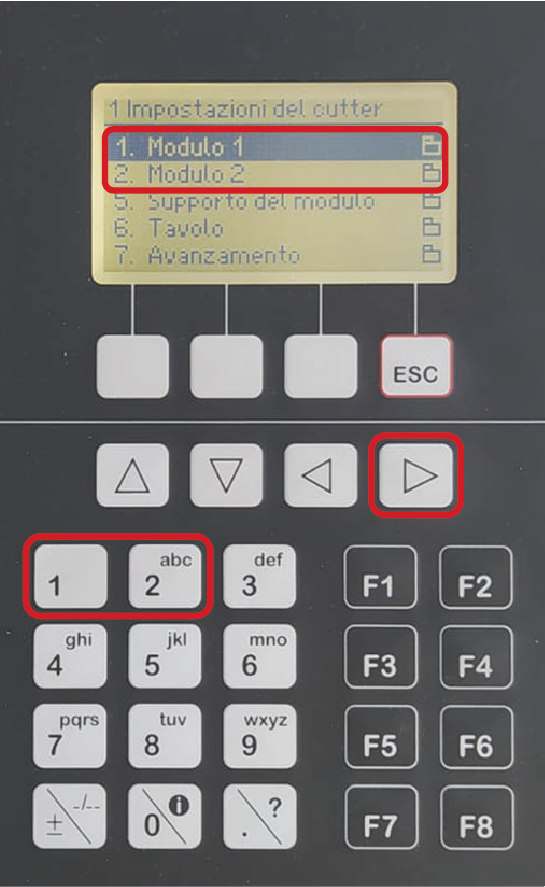
- elezionare Utensile 1 1 oppure Utensile 2 1 (a seconda del modulo selezionato in precedenza);
- selezionare Inizializzazione;
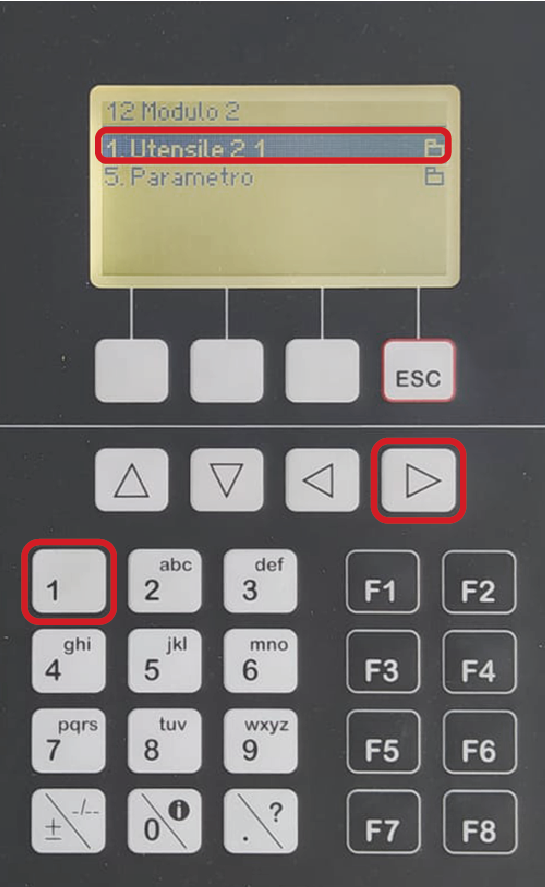
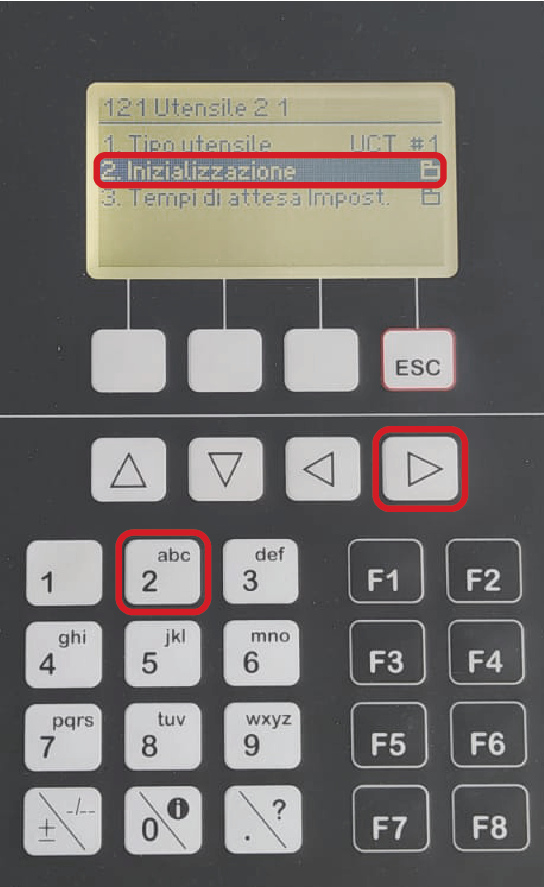
- selezionare Iniz. automatica;
- sul display comparirà Inizializzazione automatica, selezionare Avvio con uno dei due tasti sottostanti;
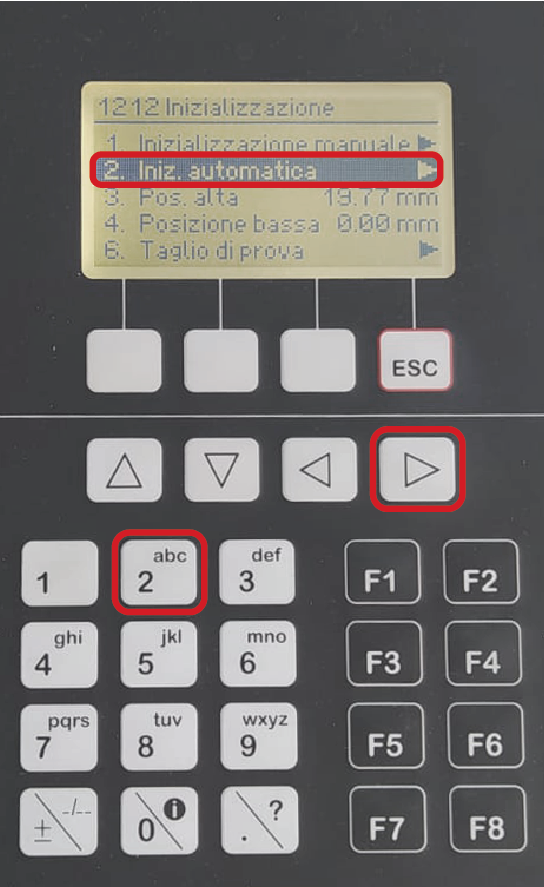
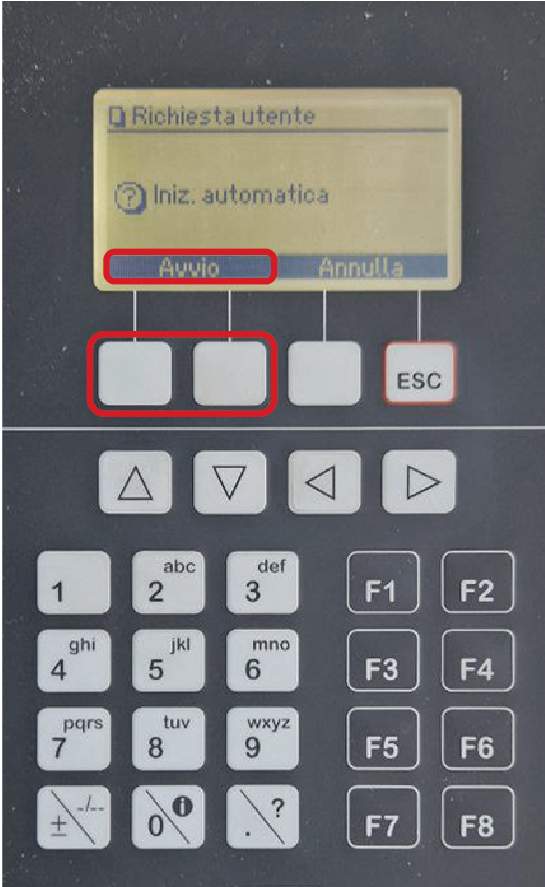
- comparirà la richiesta di spostare il modulo dalla zona AKI, confermare cliccando Ok con i due tasti sottostanti;

- posizionare il modulo AKI sul piano di lavoro. Il modulo AKI è collocato nel cassetto portaoggetti al di sotto del piano di lavoro sulla destra. Per rimuoverlo dal suo alloggiamento premere il pulsante posto sotto alla posizione di sosta e collocarlo sul piano di lavoro inserendo correttamente i perni nei buchi posti sul piano e assicurarsi che il modulo aderisca perfettamente al piano di taglio;
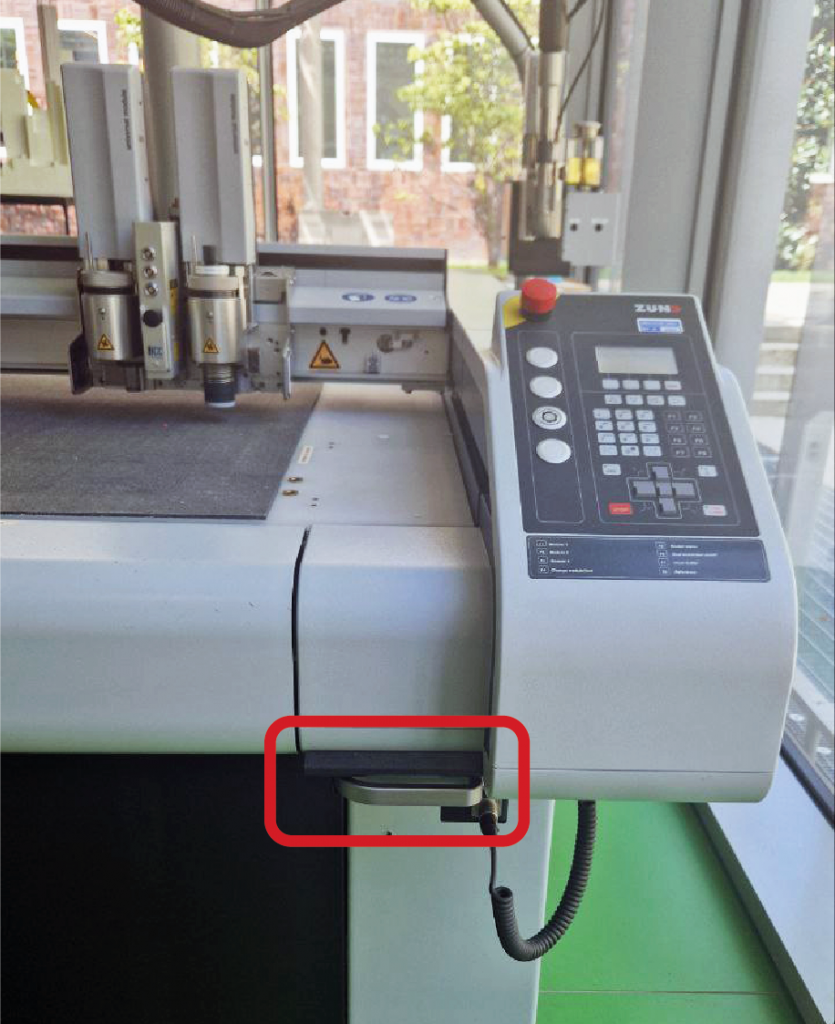

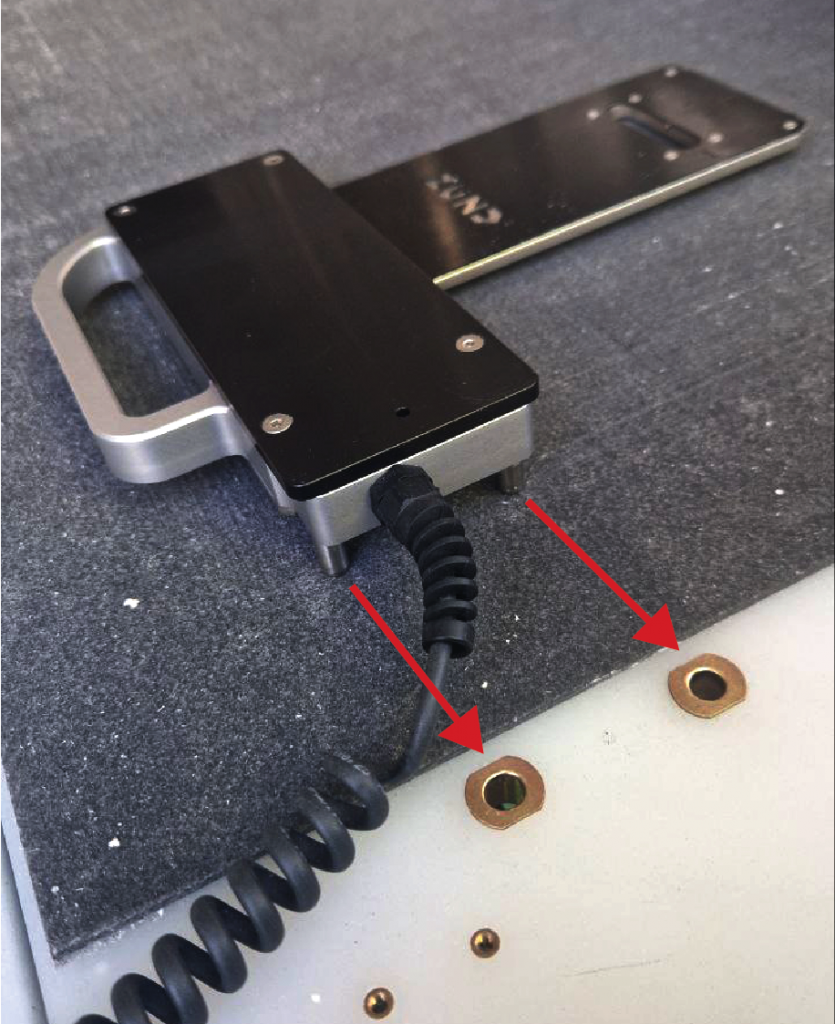

- dare l’ok premendo il tasto sottostante e la macchina muoverà la lama per registrarne la distanza dal piano;
- al termine dell’operazione il braccio si sposterà dal modulo AKI permettendoci di rimuoverlo. Rimuovere il modulo AKI e reinserirlo nel cassetto sotto la posizione di sosta, assicurandosi che sia ben posizionato (si deve sentire “click”);
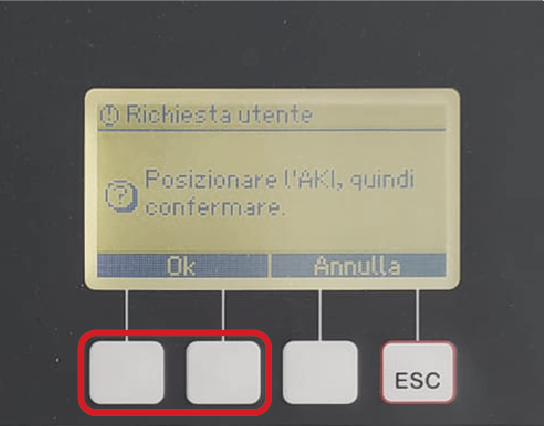
- premere Esc per salvare le impostazioni;
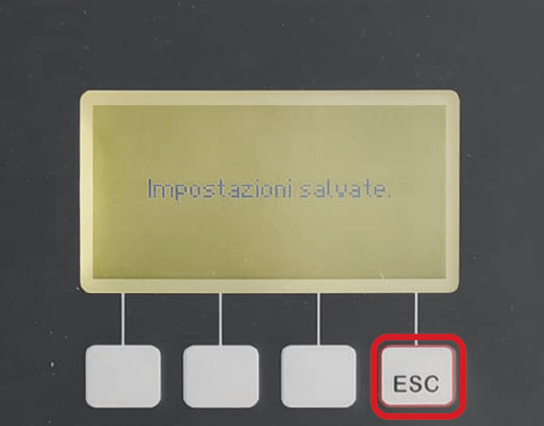
- premere il pulsante ON-LINE sul pannello di controllo della macchina per permettere al computer di poterla controllare a distanza. Il plotter risulta online quando il pulsante indicato in figura presenta la luce led verde.
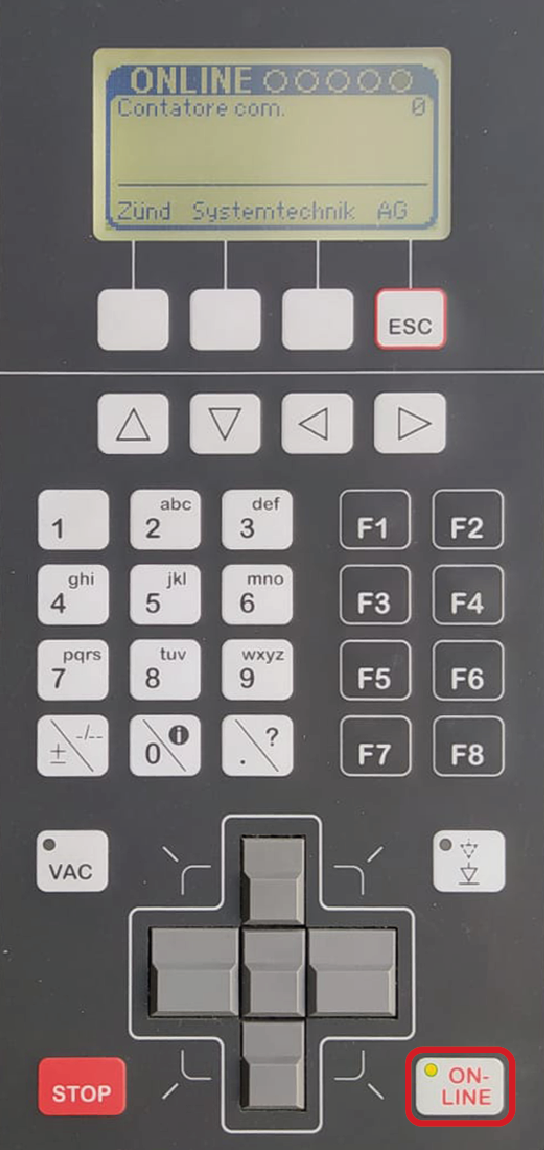
c. montaggio/sostituzione utensile
Per montare o sostituire un utensile sulla macchina effettuare il cambio utensile:
Prima di procedere alla sostituzione, assicurarsi che il plotter sia in modalità offline (luce led rossa nel pulsante ON-LINE). Premere F4 sul tastierino numerico.
- Determinare la posizione per la sostituzione del modulo utensile selezionando Pos. 1 con il tasto collegato. In questo modo il modulo si posizionerà vicino all’operatore;
- procedere alla sostituzione dell’utensile: per rimuovere l’utensile, se già presente, ruotare la ghiera in senso antiorario tenendo premuto il pulsante di blocco/sblocco posto sul fronte del modulo. Estrarre l’utensile sollevandolo;
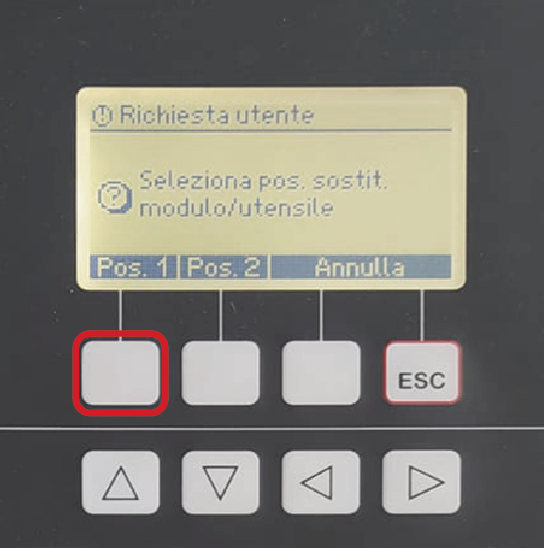
- inserire il nuovo utensile nel modulo posizionando il cerchio rosso presente sull’utensile in corrispondenza del cerchio rosso presente sul modulo. Per bloccare la posizione dell’utensile stringere la ghiera ruotandola in senso orario tenendo premuto il pulsante di blocco/sblocco.
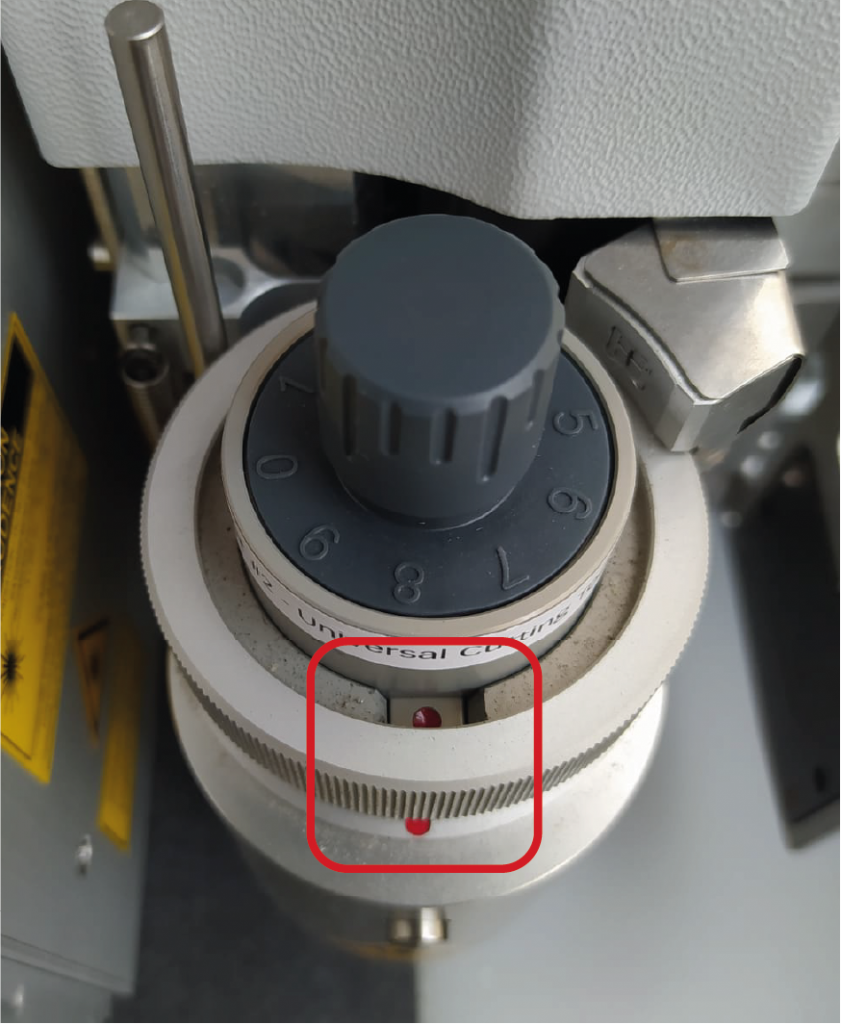
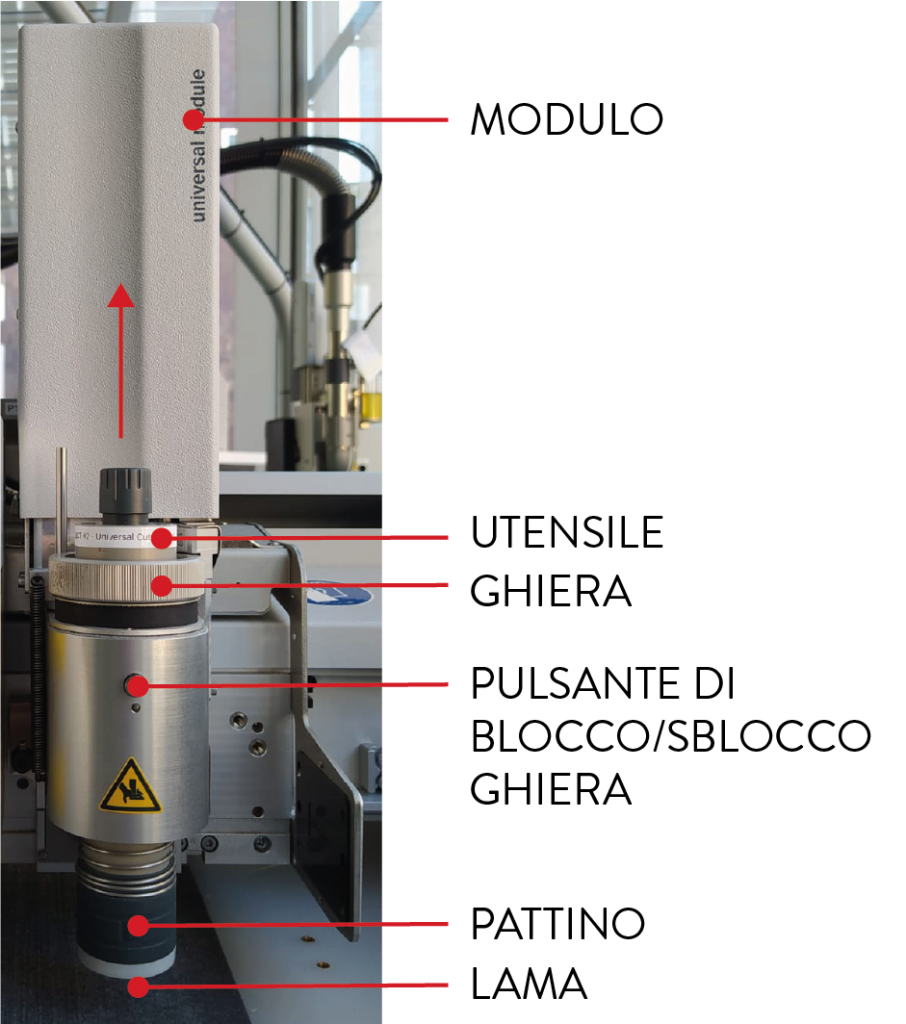
- Confermare con Ok premendo uno dei tre tasti posti sotto allo schermo;
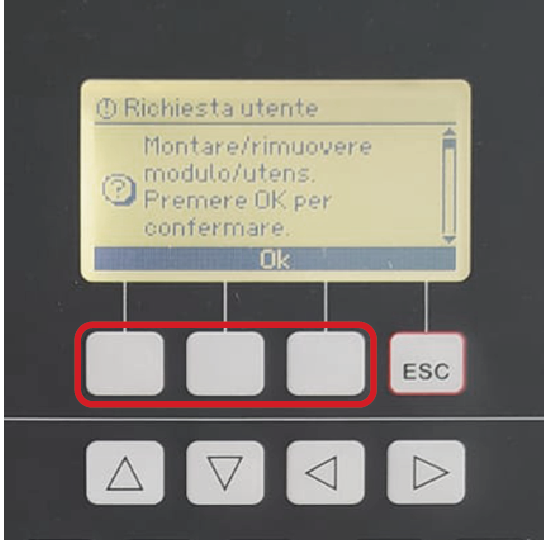
I moduli vengono riconosciuti autonomamente dal comando del cutter. Gli utensili, al contrario, non possiedono un sistema di riconoscimento automatico e devono essere assegnati manualmente ad un modulo:
- selezionare il Tipo utensile (tasto 1) e indicare UCT, quindi premere Ok per due volte. DOPO OGNI SOSTITUZIONE UTENSILE È NECESSARIO EFFETTUARE L’INIZIALIZZAZIONE (vedi punto b).
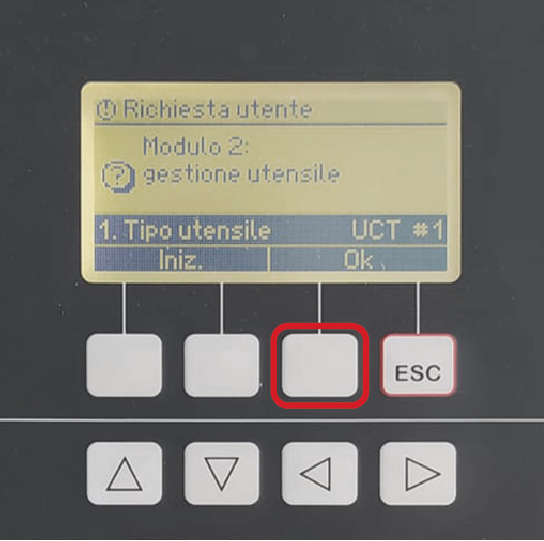
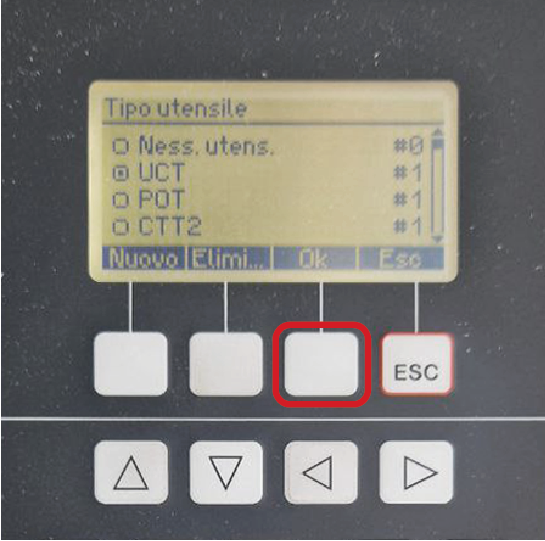
d. sostituzione utensile con cambio inserto utensile
Se, per il tipo di lavorazione richiesto, si ha la necessità di utilizzare una lama differente rispetto a quella montata all’interno dell’utensile, è possibile sostituire l’inserto utensile porta lama con un altro che monti la lama di cui abbiamo bisogno.

- rimuovere l’utensile dal modulo (vedi punto c);
- estrarre il pattino trattenendo l’utensile con entrambe le mani e premendo in avanti il pattino con entrambi i pollici. Sfilare con cautela in avanti il pattino con una mano, facendo molta attenzione a non ferirsi con la lama;
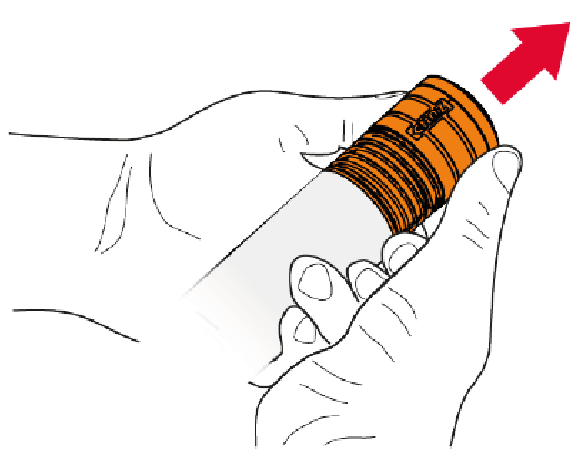
- premere la rotella presente sulla parte superiore dell’utensile e ruotarla in senso antiorario svitando l’inserto utensile porta lama;
- estrarre il portalama;
- inserire il nuovo inserto all’interno dell’utensile. Questi devono combaciare correttamente: il portalama presenta una scanalatura che deve essere infilata in corrispondenza del perno all’interno dell’utensile;
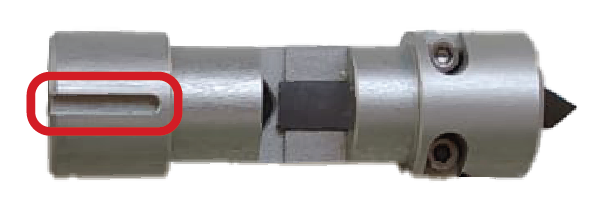
- ruotare la rotella in senso orario per avvitare il portalama sull’utensile fino a che questo sia allineato al bordo inferiore dell’utensile;

- tirare verso l’alto la rotella per bloccare il portalama;
- rimontare il pattino all’utensile afferrando l’utensile e il pattino scorrevole con una mano ciascuno come raffigurato. Allineare il logo o il perno di guida sul pattino alla scanalatura dell’utensile. Tenere il pattino di lato. Spingere il pattino sull’utensile effettuando una leggera pressione e lasciarlo scattare in posizione, avendo cura di non posizionare mai il pattino scorrevole con il tagliente della lama rivolto verso il palmo della mano.

- rimontare l’utensile all’interno del modulo.

e. sostituzione lama
Dopo un certo numero di tagli si rende necessaria la sostituzione della lama. Per sostituire la lama contenuta all’interno dell’inserto utensile non rimuovere il portalama dall’utensile:
- premere e poi ruotare la rotella posta al di sopra al modulo utensile in senso orario, in questo modo il portalama si abbasserà all’interno dell’utensile fino a rendere lateralmente visibili le due viti attraverso le aperture presenti sull’utensile;
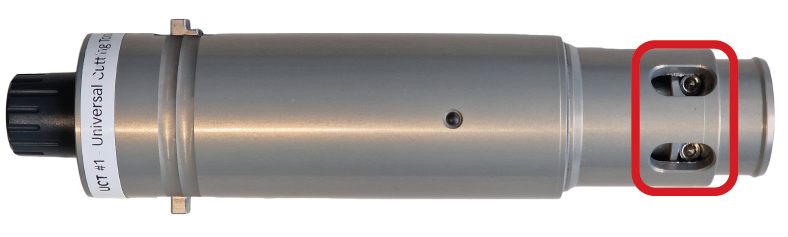
- utilizzando il cacciavite a brugola 2.5 mm che si trova nella cassettiera CS2 del Lab. CNC, allentare le viti;
- estrarre la lama facendo attenzione a non tagliarsi;
- inserire la nuova lama nel foro centrale collocato nella parte superiore dell’inserto portalama (nel caso di lame asimmetriche, la punta va rivolta verso il centro del portalama);
- stringere le viti;
- ruotare la rotella posta al di sopra al modulo utensile in senso antiorario, in questo modo il portalama ritornerà alla posizione di partenza.
9. taglio a lama oscillante – POT (Pneumatic Oscillating Tool)
a. definizione di lame e utensili a seconda del materiale da tagliare
Con l’utensile POT è possibile tagliare materiali spessi e resistenti come gomma, cartone ondulato, schiuma, poliplat, polistiroli sottili ad alta densità, kapa e microonda. Questo strumento permette un’esecuzione di taglio perfetta, senza schiacciamenti anche per i fori interni alla lastra.
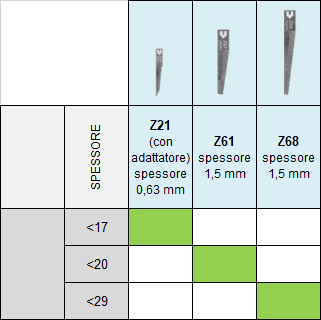
La scelta della lama oltre che dallo spessore e dalla resistenza del materiale può essere influenzata dal grado di precisione richiesto nell’esecuzione del taglio. Per particolari minuti, ad esempio, è meglio utilizzare la lama Z21 che è più sottile.
b. inizializzazione utensile
Assicurarsi che la lama montata sulla macchina sia adeguata al materiale che si deve tagliare. Se la lama da utilizzare è già montata effettuare l’inizializzazione automatica seguendo le istruzioni nel capitolo 8b. L’inizializzazione automatica del modulo POT non differisce da quella del modulo UCT.
c. sostituzione utensile
Per procedere alla sostituzione utensile seguire le istruzioni del capitolo 8c. La sostituzione dell’utensile POT differisce dall’utensile UCT nei seguenti passaggi:
- Prima di confermare l’avvenuta sostituzione, è necessario collegare il tubo dell’aria compressa, che si trova nella cassettiera CS2 del locale Lab. CNC. Premere verso il basso il giunto di collegamento dell’aria compressa e rimuovere il tappo di protezione presente nella porta P4, quindi collegare il tubo come mostrato in figura. Per collegare il tubo è sufficiente premerlo all’interno del foro, per scollegarlo è necessario premere verso il basso il giunto di collegamento (anelli di plastica blu e beige) e contemporaneamente tirare il tubo;

- nella selezione utensile, scegliere POT.
- Per il taglio di materiali spessi è necessario sostituire la bussola standard con quella di sollevamento utensile. Vedi capitolo 14d.
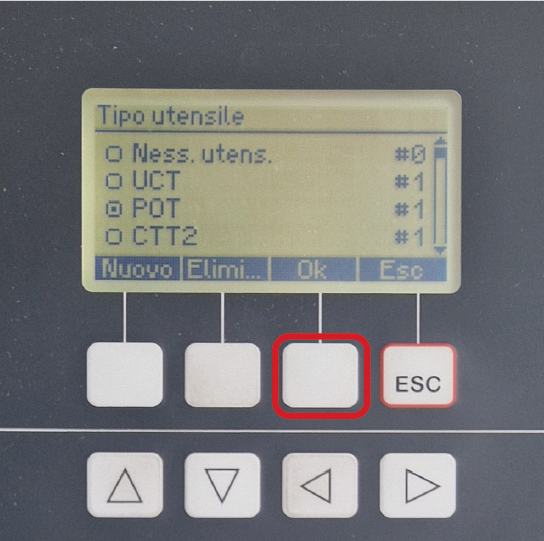
d. sostituzione utensile con cambio lama
Se, per il tipo di lavorazione richiesto, si ha la necessità di utilizzare una lama differente rispetto a quella montata all’interno dell’utensile, è possibile sostituire la lama di cui abbiamo bisogno.
- Estrarre il pattino trattenendo l’utensile con entrambe le mani e premendo in avanti il pattino con entrambi i pollici. Sfilare con cautela in avanti il pattino con una mano, facendo molta attenzione a non ferirsi con la lama;
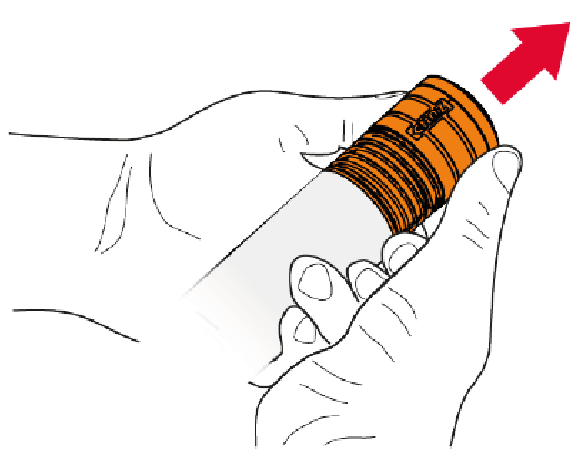
- dotarsi di chiave a brugola da 1,5 mm che si trova nel primo cassetto in alto nella cassettiera CS2 nel locale Lab. CNC;
- aiutandosi con la brugola far scorrere il portalama in modo da vedere entrambe le brugole attraverso l’apertura sull’utensile;

- allentare entrambe le viti ed estrarre la lama dall’inserto utensile facendo attenzione a non ferirsi con il tagliente.
Se si deve utilizzare la lama Z21, verificare che sia presente la mollettina adattatore sulla lama, in caso contrario, spingere con cura la lama nella riduzione tenendo sempre la lama tra due dita dalla parte opposta al tagliente.

- Prima di inserire la lama, assicurarsi che la vite a brugola posteriore sia stata sufficientemente allentata;
- inserire la lama nel portalame fino alla battuta meccanica. Al di sotto dell’alloggiamento delle viti è presente un terzo foro che può essere usato per bloccare lo scorrimento della parte interna del portalame, inserendovi la chiave a brugola. Il tagliente della lama va inserito rivolto verso l’esterno;

- serrare la vite a brugola posteriore del portalame con la chiave a brugola e verificare che la lama sia ben fissata dalla vite, quindi serrare la vite a brugola anteriore.
A fine lavorazione, se si smonta l’utensile POT dal modulo, ricordarsi di rimettere il tappo per evitare che entri polvere che potrebbe danneggiare il sistema.
10. posizionamento del materiale e campo di vuoto
Solo in modalità Offline è possibile movimentare il braccio/modulo con i tasti di spostamento per liberare l’area dove si vuole poggiare il materiale da tagliare.
Premendo contemporaneamente il tasto centrale SHIFT, il supporto del modulo si sposta con una velocità maggiore. Premendo contemporaneamente i tasti di spostamento X e Y, il supporto del modulo si sposta in senso diagonale.
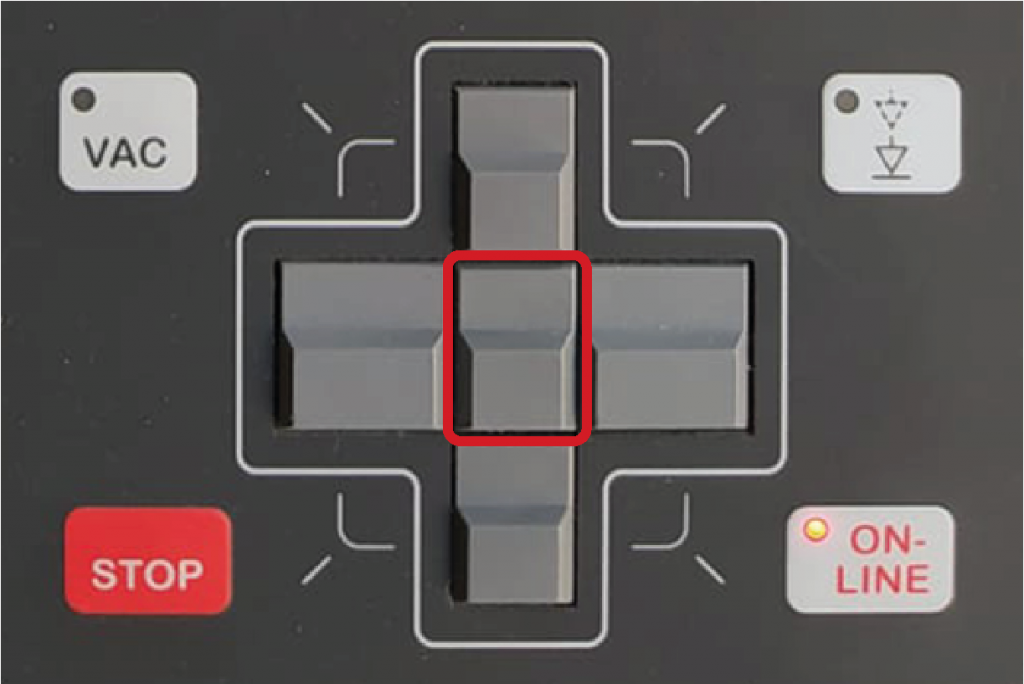
Se in modalità di esercizio Online vengono premuti uno o più tasti di spostamento vengono arrestati tutti i movimenti e si passa allo stato Offline.
Posizionare il materiale sul piano di taglio della macchina. È necessario che la lastra di materiale sia posizionata a una distanza di almeno 5 cm dai bordi del tappeto
perché la macchina ne riconosca i bordi.
Il materiale viene tenuto fermo tramite una pompa del vuoto che aspira l’aria attraverso la superficie di lavoro in plastica microforata.
Il piano di lavoro è diviso in settori e, tramite una guida automatica, il plotter
apre o chiude la superficie a vuoto su cui viene poggiato il materiale solo lungo l’asse y del piano di lavoro. Per questo motivo, per garantire un fissaggio ottimale del materiale durante il processo di lavorazione è necessario coprire l’area di vuoto in eccesso, posizionando un altro cartone nella parte retrostante. Nel caso di materiali di piccole dimensioni, può essere necessario applicare dello scotch di carta lungo il lato laterale sinistro. Non coprire di scotch per intero i lati inferiore e destro, altrimenti la telecamera avrà difficoltà a leggere il perimetro del foglio.

Per assicurarsi che le dimensioni da tagliare non eccedano la dimensione del foglio può essere utile specificare la dimensione reale del foglio da tagliare impostando i parametri nella finestra materiali sotto alla voce dimensioni.
Tale operazione è utile anche per comunicare alla macchina in quale area del piano aprire l’aspirazione.
Quando il plotter è in modalità Online, il campo di vuoto può essere attivato o disattivato da Cut Center premendo l’icona:

Il campo di vuoto può essere attivato o disattivato in qualsiasi momento dal pannello di controllo premento SHIFT+VAC.
11. passaggio al cut server – preparazione alla fase di taglio
Per avviare il taglio, aprire il file in Cut Editor e passare al programma Cut Center premendo il tasto dal menu principale.
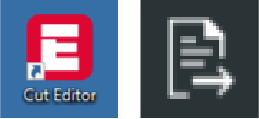
All’interno di Cut Center, selezionando il layer da tagliare dal menù in alto a destra con doppio clic, apparirà la finestra Impostazioni fase di lavorazione.
- verificare che l’utensile assegnato sia UCT;
- selezionare la lama che si intende utilizzare. Se la lama non è presente vuol dire che non è stata assegnata a quel materiale. In questo caso è necessario salvare e chiudere il file per poter inserire la lama nel Cut Manager come verrà spiegato nelle lavorazioni avanzate;
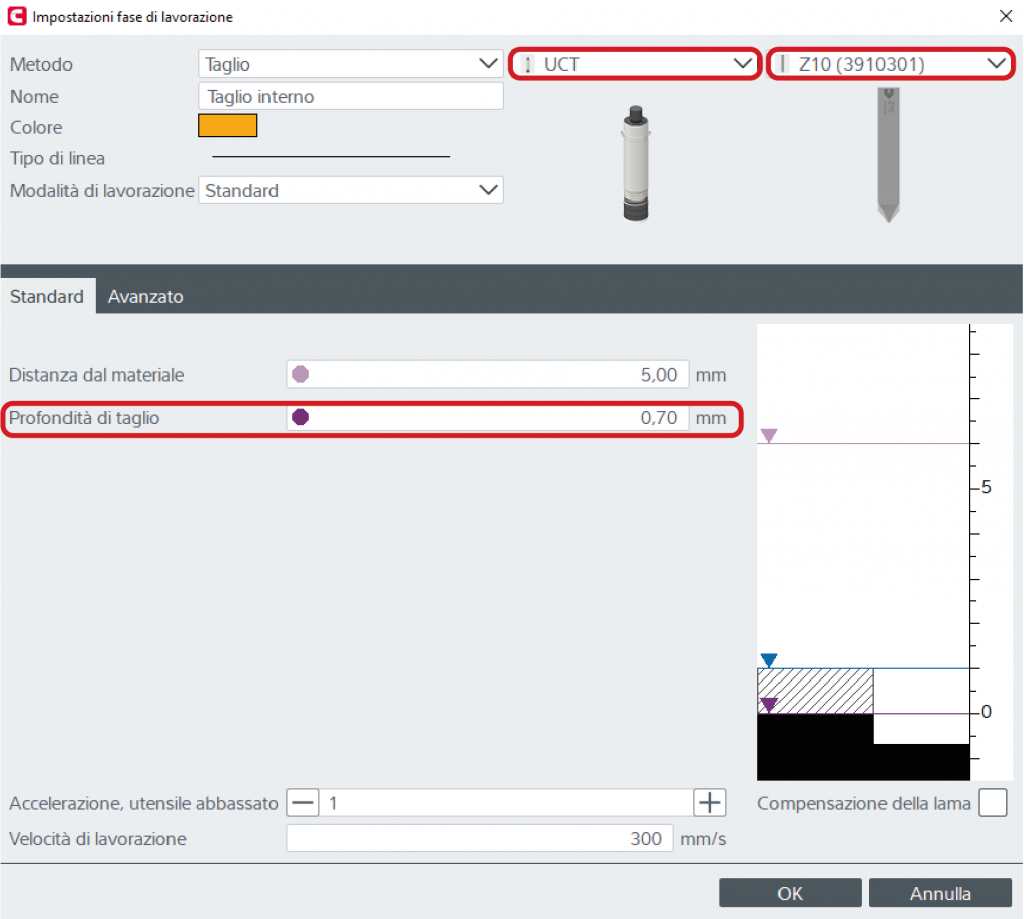
- verificare la correttezza del parametro profondità di taglio effettuando una prova, grazie alle forme disegnate precedentemente su un layer apposito. Per fare ciò spegnere quindi gli altri layer dal menù in alto a destra, cliccando sull’icona sotto lasciando attivi solo la camera e quelli di prova;

- variare il parametro diminuendo la profondità di taglio se la lama è affondata nel tappetino di protezione del piano di lavoro o aumentandola se il materiale non viene tagliato completamente; se si varia questo parametro nella finestra compariranno due tasti: cliccare Salva come impostazioni predefinite prima di uscire oppure Ritorna alle impostazioni di default se si vuole tornare al valore preimpostato.
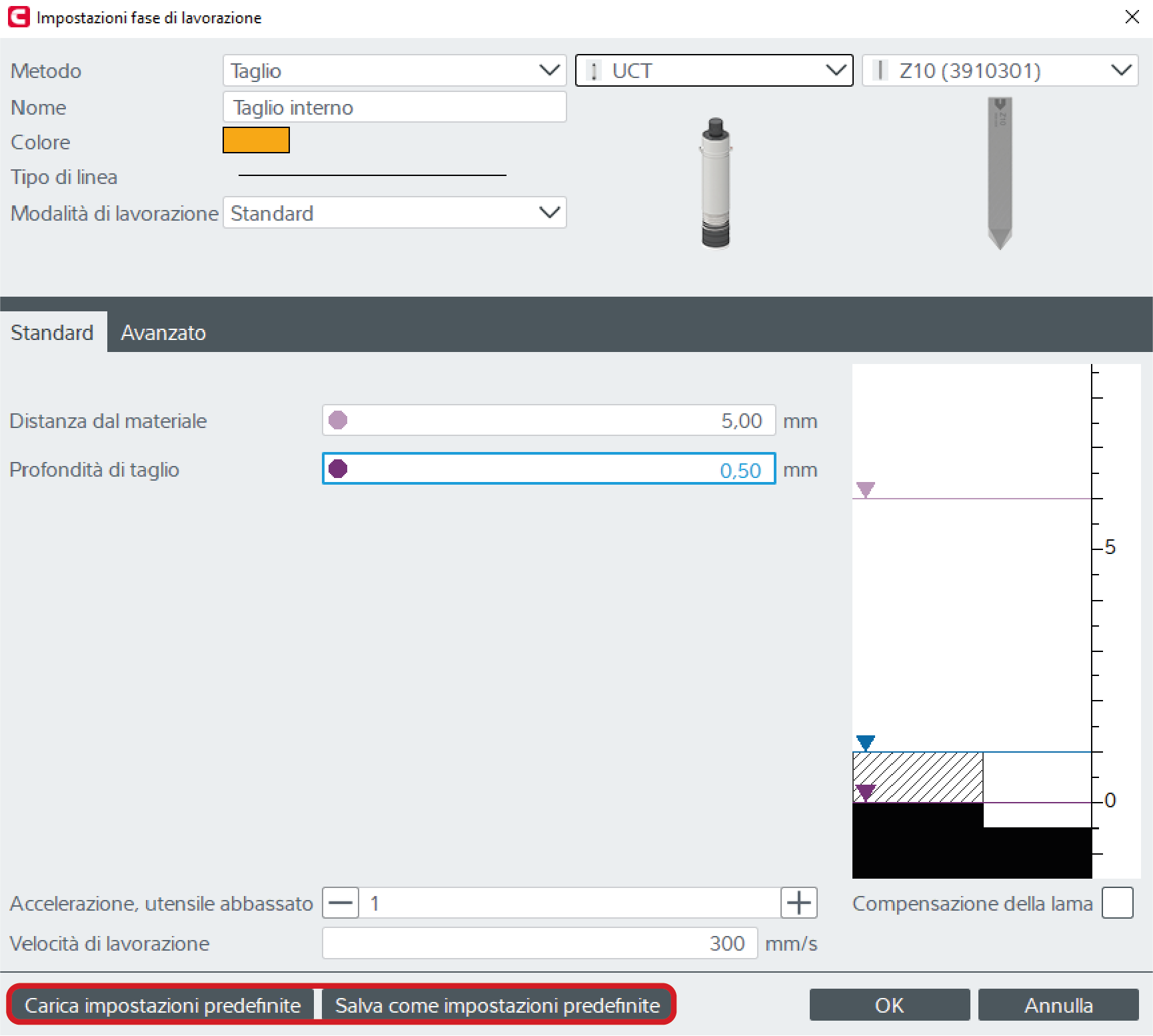
- premere OK per chiudere e salvare i parametri;
- premere Avvio del processo. Se la lama è stata cambiata il pulsante Avvio del processo sarà contornato di arancione: premere due volte sul nome della lama per attivare il comando di avvio.
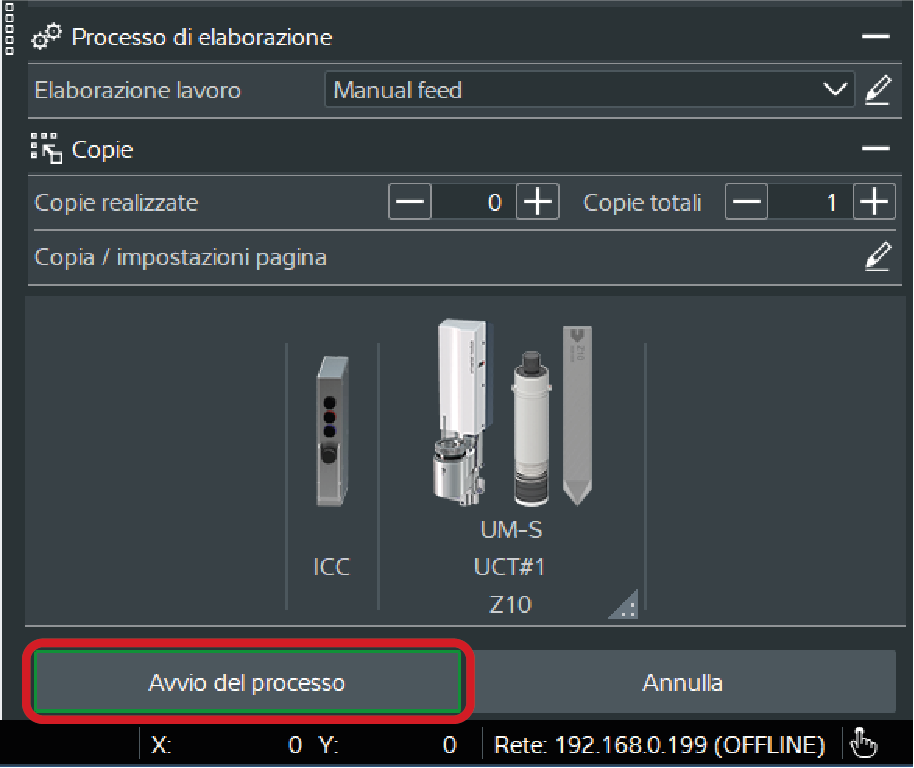

- La macchina entrerà in funzione e chiederà di individuare la posizione del foglio attraverso la telecamera;
- verrà richiesto prima il lato destro del foglio. Modificare la posizione del puntatore laser della telecamera spostandosi con le frecce della tastiera fino a far combaciare la linea verde con i margini del foglio, quindi premere il tasto Registra. A questo punto il programma chiederà di individuare il lato inferiore: ripetere le medesime operazioni effettuate per il lato destro.
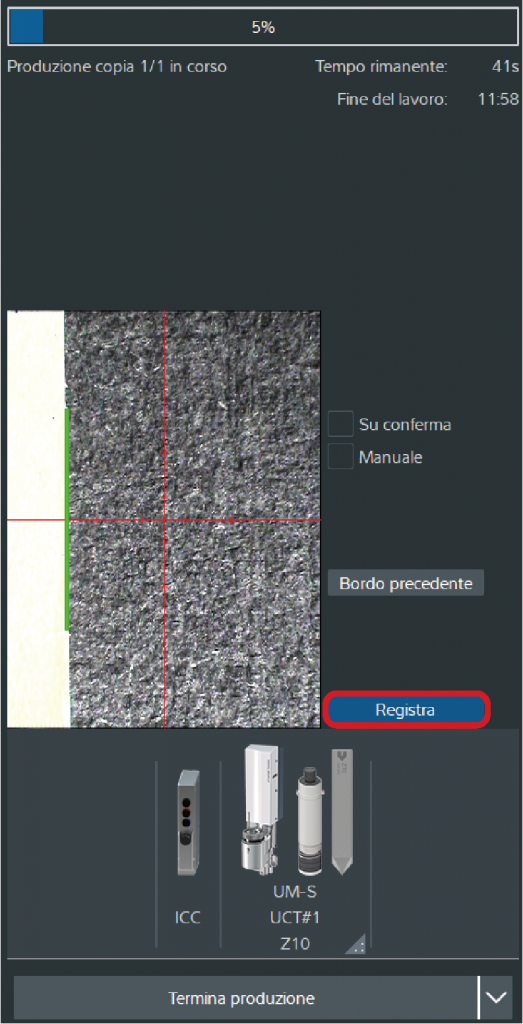
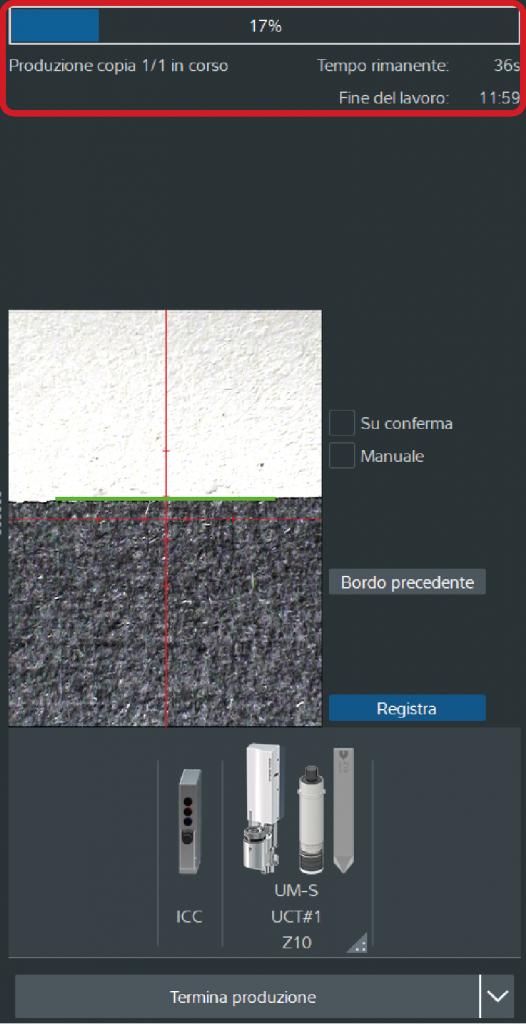
- Una volta individuata la posizione del materiale sul piano, partirà subito il taglio. È possibile controllare il tempo rimanente e la percentuale di realizzazione nella barra in alto.
- Al termine dell’operazione apparirà un banner che annuncerà la conclusione del lavoro. Premere Ripeti il processo per tornare al Cut center;
- ripetere la prova fino a trovare la profondità di taglio adeguata, quindi spegnere o eliminare il layer della prova, accendere i layer degli elementi da tagliare e avviare nuovamente il processo;
- premere Esci a lavoro concluso;
- rimuovere il cartone e i pezzi tagliati dal piano di lavoro della macchina.
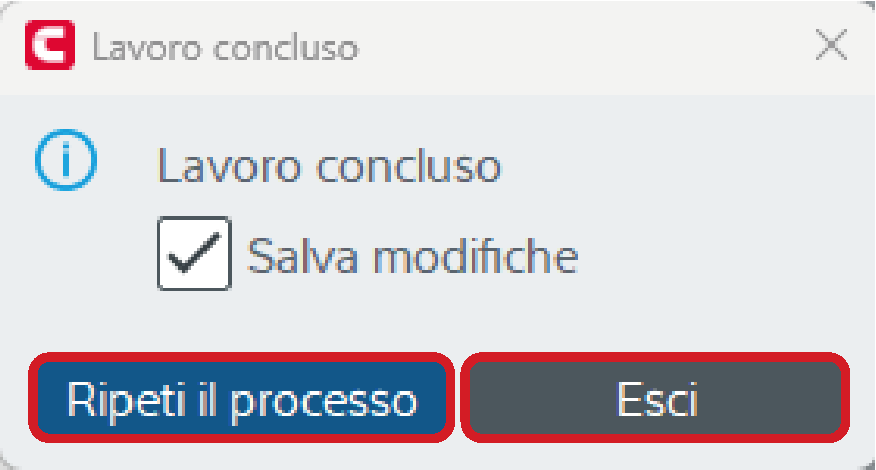
12. spegnimento del plotter
Per spegnere il plotter è necessario che sia in modalità offline. Se necessario, tornare al menu principale del pannello di comando posto sulla macchina premendo il tasto ESC.
È possibile avviare lo spegnimento nei seguenti modi:
- scorrere le voci del menu con la freccia direzionale verso il basso e selezionare la voce 12. Spegnimento cutter premendo il tasto freccia a destra;
- premere il tasto ± e digitare 12 sul tastierino numerico;
- premere il pulsante SHIFT+STOP. Questa modalità è utilizzabile in ogni momento, senza bisogno di trovarsi nel menu principale.
Sul display comparirà il messaggio di conferma Spegnere il cutter ora? Selezionare Si per confermare.
Attendere lo spegnimento del display del pannello di comando, quindi ruotare la manopola di accensione, posta sul lato destro della macchina, in senso antiorario portandola in posizione OFF.
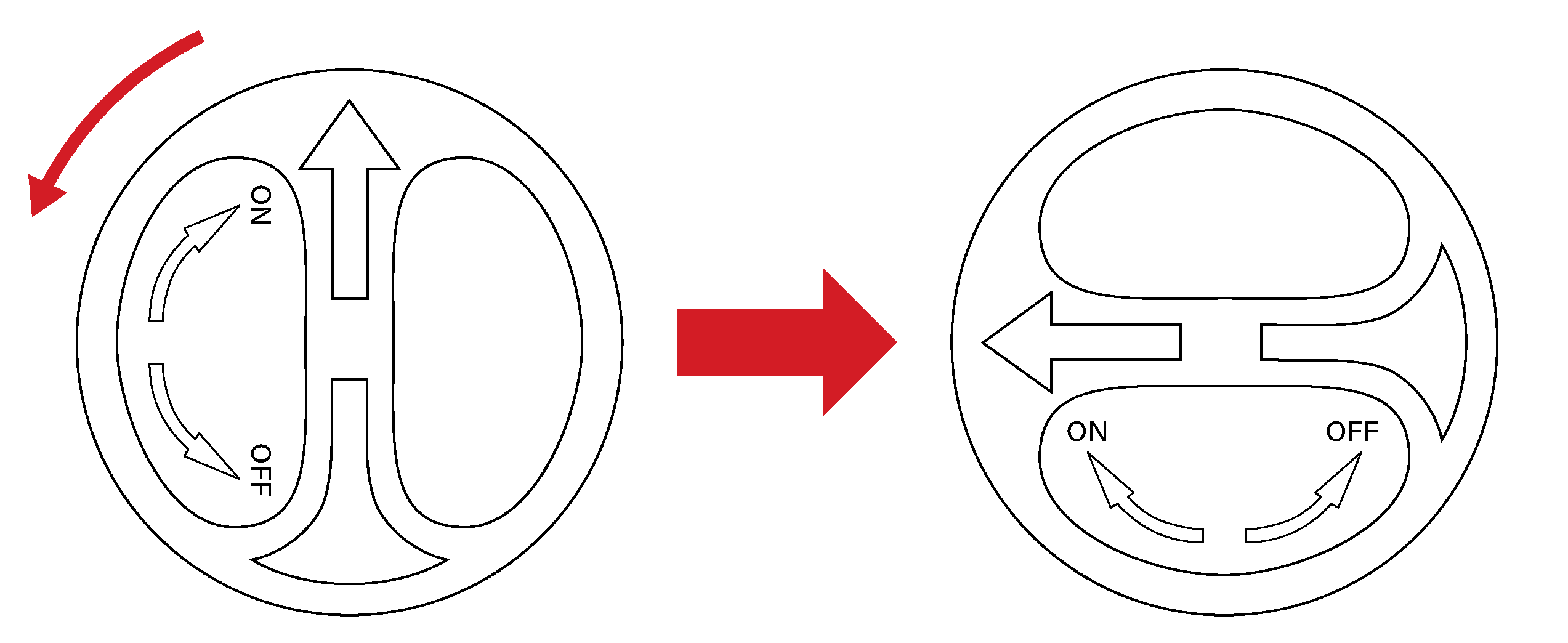
Pulire la macchina rimuovendo polvere e residui di materiale.
13. lavorazioni avanzate – solo per operatori e staff
a. riduzione del vuoto
Le impostazioni del campo di vuoto sono accessibili dal plotter premendo il pulsante VAC nel pannello di controllo. Nel menù, oltre a poter attivare e disattivare il campo di vuoto selezionando la voce numero 2, è possibile impostare la dimensione della Sezione di vuoto selezionando la voce numero 9.
Selezionando Larghezza vuoto è possibile inserire numericamente la dimensione di apertura. Posizionando il puntatore laser sul margine sinistro del materiale e selezionando imposta campo di vuoto, questo verrà aperto fino alla posizione scelta. La dimensione verrà visualizzata sotto la voce Larghezza vuoto. Selezionando Mostrare campo corrente, il puntatore si posizionerà nel punto corrispondente alla chiusura del campo.
b. incisioni
Per effettuare incisioni, utilizzare la modalità di lavorazione Taglio e impostare una profondità di taglio minore. I valori per ogni materiale si trovano nella sezione Note della finestra Materiali. È sempre consigliato effettuare delle incisioni di prova.
Le incisioni vanno posizionate su un layer apposito, come prima operazione dopo il layer Camera.
c. Cut Manager – archivio materiali
I parametri di taglio predefiniti che vengono visualizzati su Cut Server possono essere impostati e modificati dall’archivio dei materiali Cut Manager. Per aprire il software cliccare sull’icona.
La schermata principale del software consiste in una lista di materiali divisi per categorie. Vengono solitamente utilizzati i materiali nelle categorie Cartoncini (carte e cartoni in pasta), Softboard (cartoni e plastiche ondulate o espanse) o Rigidboard (legno e plastica dura).
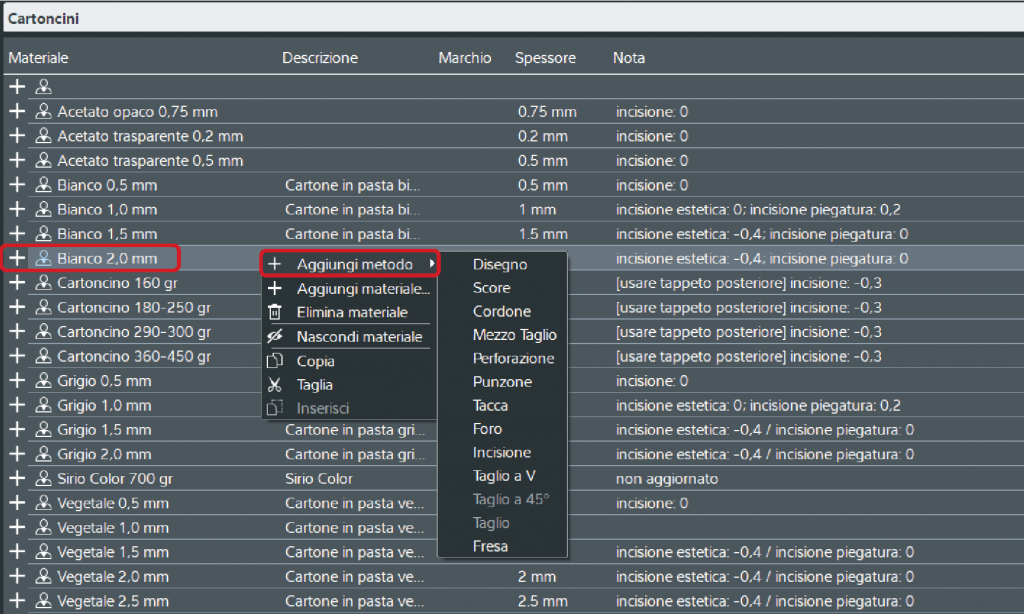
Cliccando col tasto destro del mouse su un materiale è possibile eliminarlo, aggiungerne uno nuovo, oppure inserire un metodo di lavorazione (taglio, taglio a 45°, fresa).
Per visualizzare i metodi di lavorazione inseriti per ogni materiale cliccare su +. Per accedere alle impostazioni corrispondenti a ogni metodo di lavorazione, cliccare nuovamente sul tasto +. Per ogni metodo è possibile impostare tre diverse modalità di taglio in base al tipo di lavorazione: Qualità, Standard, Velocità. Nel nostro caso utilizziamo sempre solo la modalità Standard (non abbiamo bisogno di tre modalità diverse).
Per aggiungere un utensile (UCT, POT, RT), cliccare con il tasto destro su Standard.
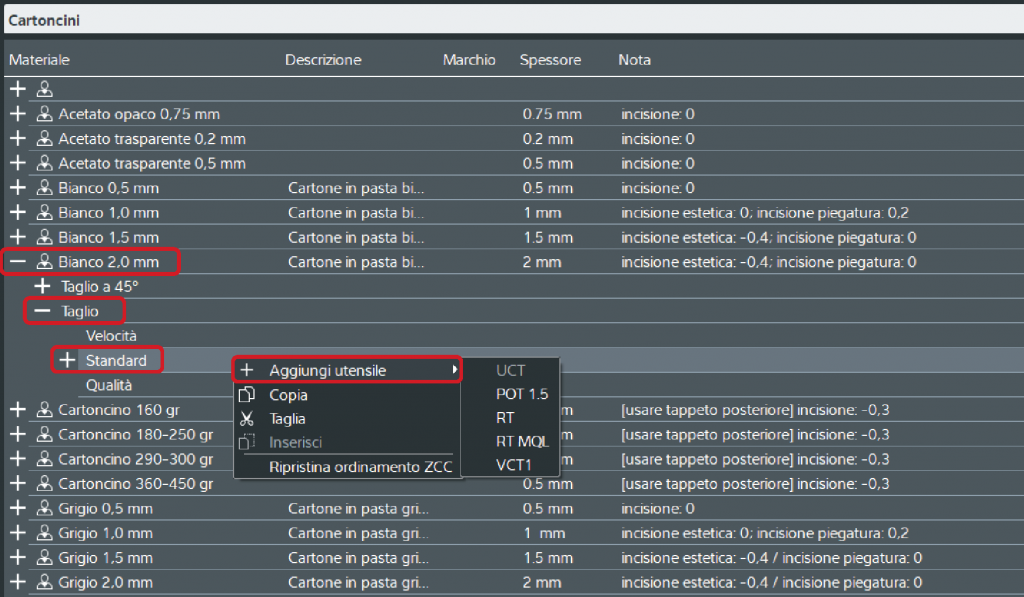
Per visualizzare gli utensili assegnati, cliccare su +.
Cliccando col tasto destro del mouse su un utensile è possibile eliminarlo oppure inserire un inserto utensile (Z10, Typ2, etc).
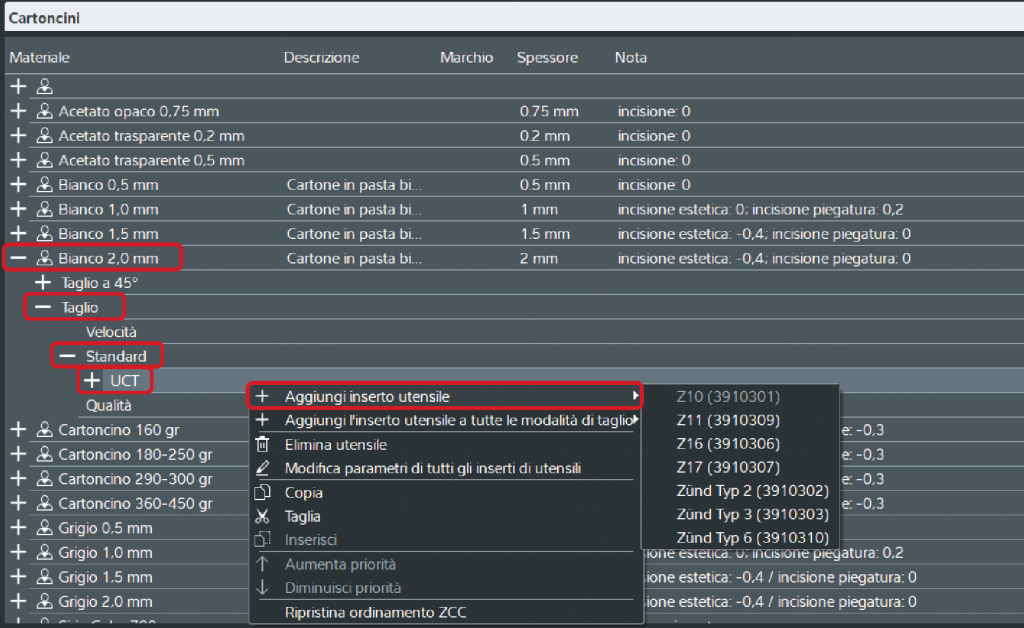
Per visualizzare gli inserti utensili inseriti per ogni utensile cliccare su +.
Cliccando col tasto destro su un inserto utensile è possibile eliminarlo.
Selezionando un inserto utensile si accede ai parametri di taglio corrispondenti, che possono essere modificati nel menù di destra.
Inserendo un nuovo inserto utensile, la maggior parte dei parametri verrà compilata in automatico dal software. I parametri mancanti possono essere copiati da altri inserti già inseriti. Per quanto riguarda la profondità di taglio, sarà necessario svolgere delle prove di taglio.
d. taglio con segni di registrazione
Tramite un software, la fotocamera ICC individua la posizione del materiale stampato sull’area di lavoro. Sul materiale sono presenti gli stessi segni di registrazione che si trovano nel file di lavorazione. Si consiglia di utilizzare segni di registrazione aventi un diametro di 6-8 mm.
Al posto di usare i bordi del materiale come riconoscimento, è possibile impostare dei segni di registrazione. In questo modo la telecamera riconosce i segni sul materiale (es. stampati o incisi a laser) e li allinea con i segni nel disegno CAD.
- Inserire i segni di registrazione nel layer Camera e impostare Fit to objects;
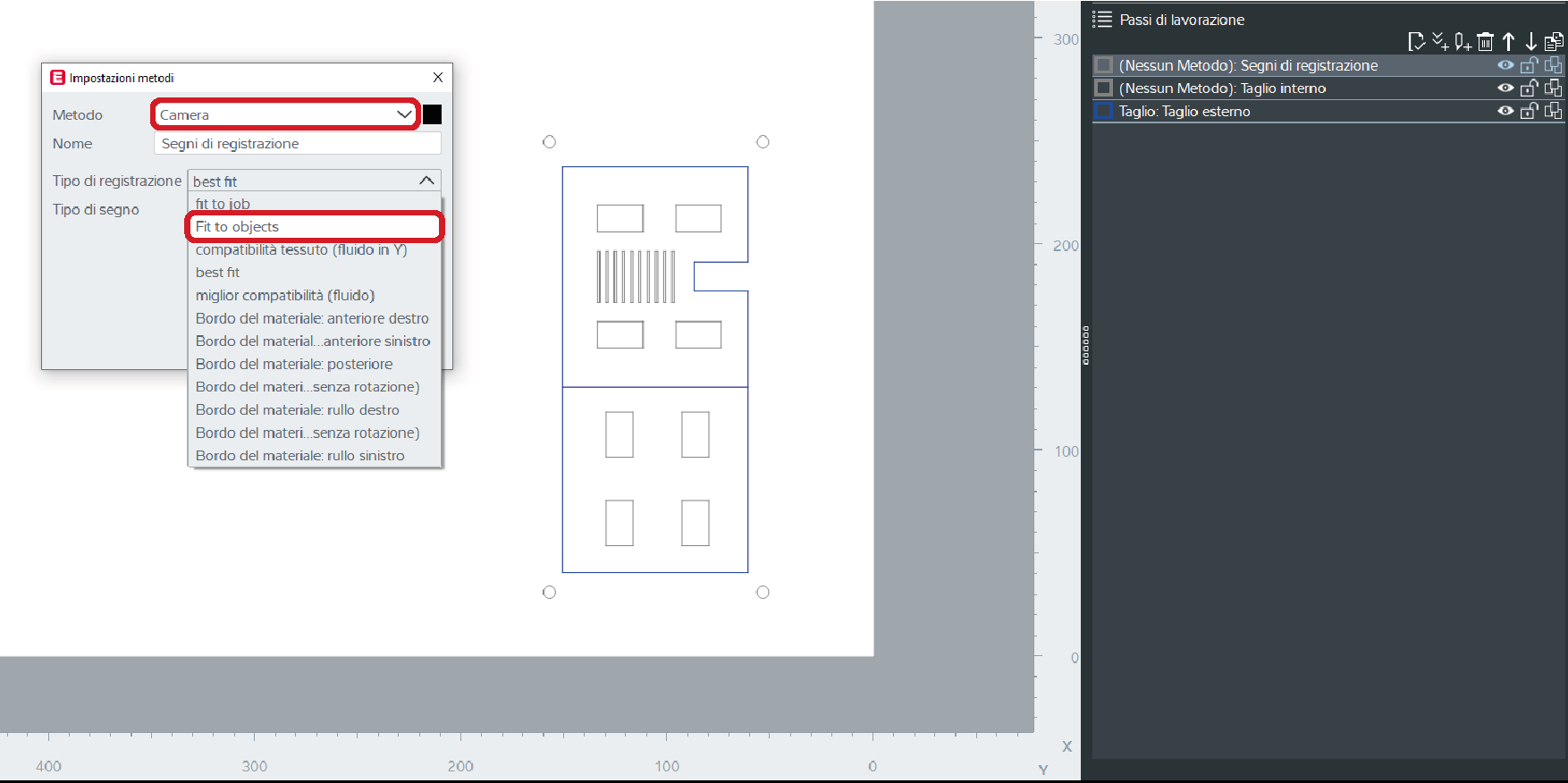
- nella finestra che compare automaticamente in seguito selezionare Centro;
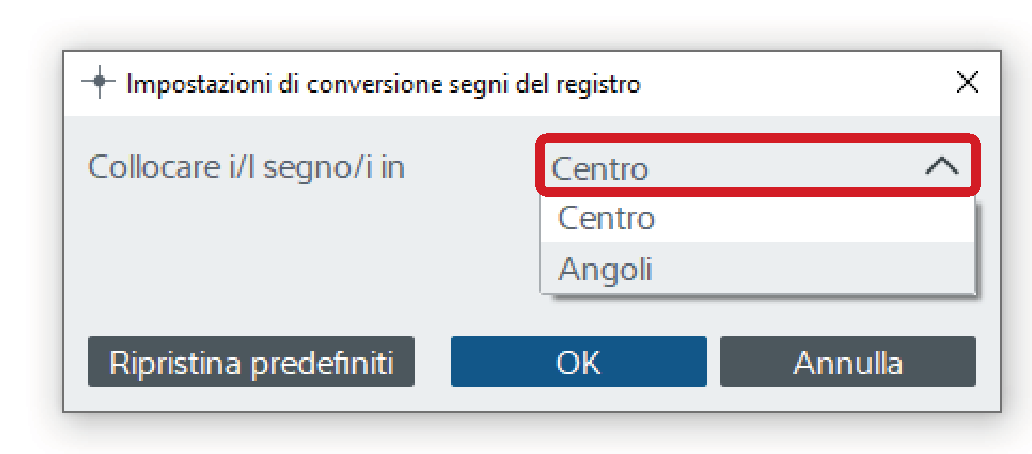
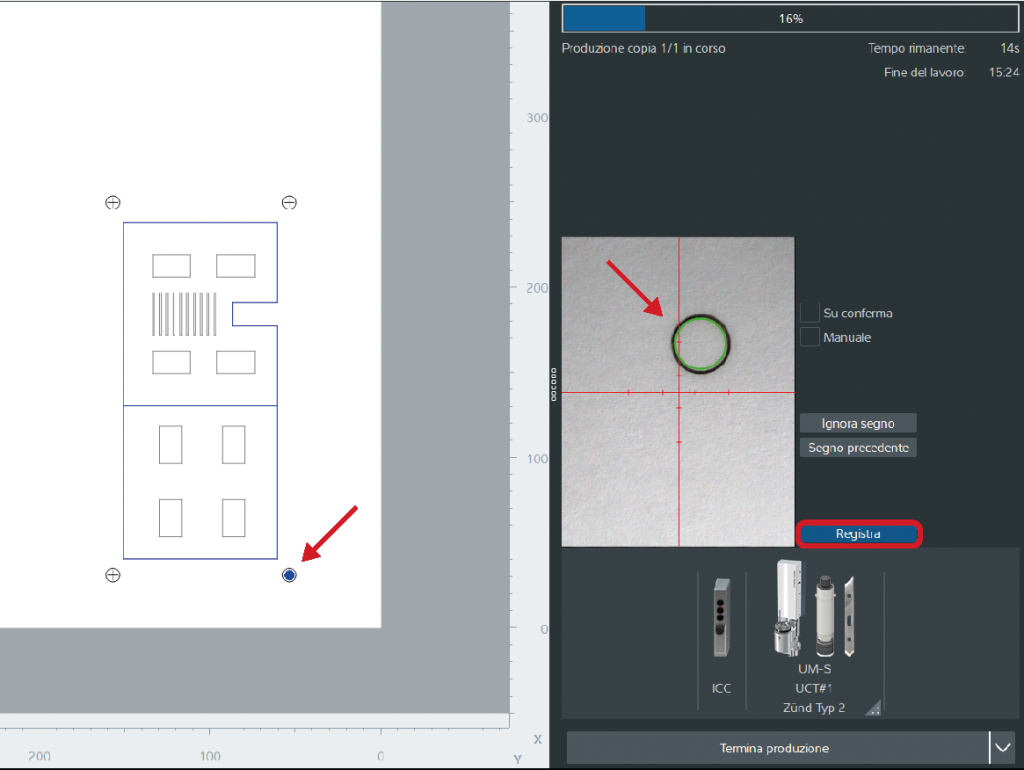
- Una volta inseriti tutti gli altri metodi di lavorazione necessari, premere Avvia il processo. Il software chiederà di individuare i segni di registrazione. Quando il cerchio diventa verde, premere Registra.
e. taglio di materiali più spessi con lama oscillante (sostituzione bussola)
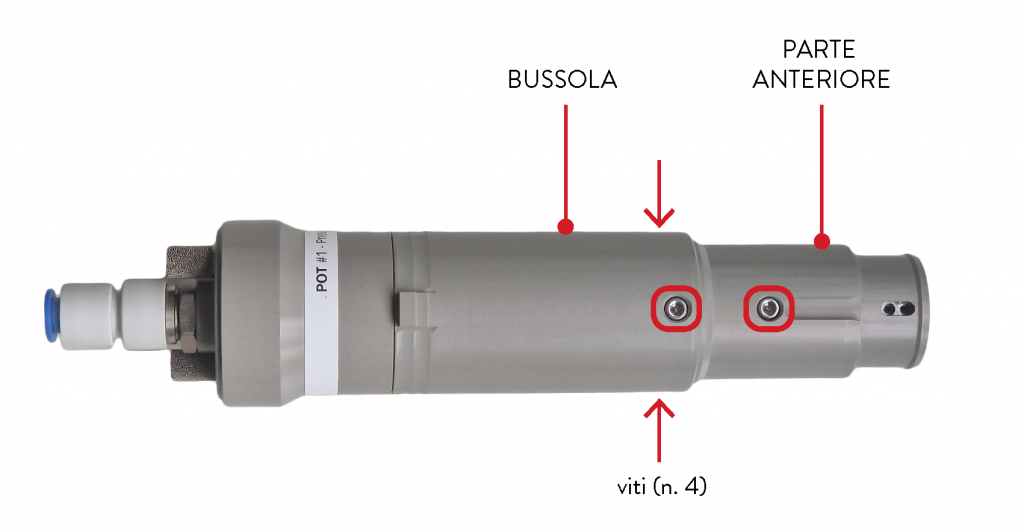
Con la bussola, l’utensile si alza di 23 mm e si può tagliare materiale più spesso. Dotarsi di chiave a brugola da 2.5 mm, bussola completa sollevamento utensile e vaselina che si trovano nella cassettiera CS2 nel locale Lab. CNC.

- Rimuovere il pattino come indicato precedentemente;
- rimuovere la vite superiore con una chiave a brugola da 2,5 mm ed estrarre il lato anteriore dell’alloggiamento;
- allentare le tre viti inferiori con una chiave a brugola da 2,5 mm e rimuovere la bussola.
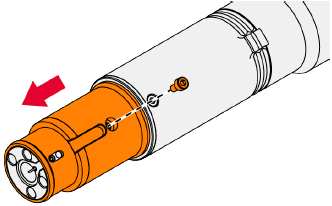
- Se necessario, lubrificare leggermente il corpo della base in modo che la bussola possa essere montata correttamente;
- posizionare la bussola sull’utensile;
- serrare le tre viti con la chiave a brugola;
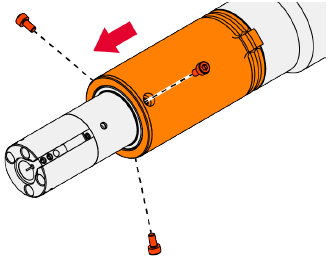
- posizionare la parte anteriore dell’alloggiamento sull’utensile e serrare la vite con la chiave a brugola.
14. risoluzione dei problemi
a. il file non è visibile
Nel caso in cui importando il file all’interno del programma Cut Editor questo non venga visualizzato assicurarsi che:
- il file sia stato salvato in formato .dxf2000
- il file non sia stato disegnato utilizzando spline
- il file non sia troppo pesante. Questo può capitare quando si tratta di curve di livello e ci sono troppi layer. Soluzione: eliminare i layer non necessari e separarli in diversi file
- la scala sia corretta. Può capitare che il disegno sia stato salvato in modo errato, quindi viene visualizzato troppo piccolo o troppo grande.
- non ci siano elementi esterni alla cornice di disegno impostata secondo le istruzioni preparazione dei file per il taglio lama (come punti o linee). Questi possono spostare la visualizzazione degli elementi da tagliare fuori dalla rappresentazione virtuale del piano di lavoro della macchina.
b. non viene riconosciuta la posizione del foglio
Durante l’avvio del taglio e l’individuazione della posizione del materiale sul piano, può capitare che la macchina non riconosca la posizione del foglio:
- eliminare i layer non utili al taglio;
- controllare che tutti i layer siano stati spostati in posizione 0 (x e y);
- se il foglio è troppo piccolo la macchina potrebbe non riuscire a leggere i margini. In questo caso aggiungere le dimensioni del foglio dalla finestra materiali, che si raggiunge dal pannello in alto a destra;
- il foglio potrebbe essere posizionato troppo vicino ai bordi del tappeto;
- nel caso di acetato trasparente, la telecamera potrebbe non distinguere i bordi. Posizionare dei fogli bianchi adiacenti in modo che possa vedere il contrasto di colore.
c. rimessa in servizio a seguito di attivazione della fotocellula
Se le fotocellule rilevano un ostacolo, la macchina viene arrestata automaticamente. L’utensile rimane abbassato. Premendo Ok sulla schermata, l’utensile si solleva. Così è possibile sistemare il cartone se si è sollevato, piegato, accartocciato o attaccato alla lama.
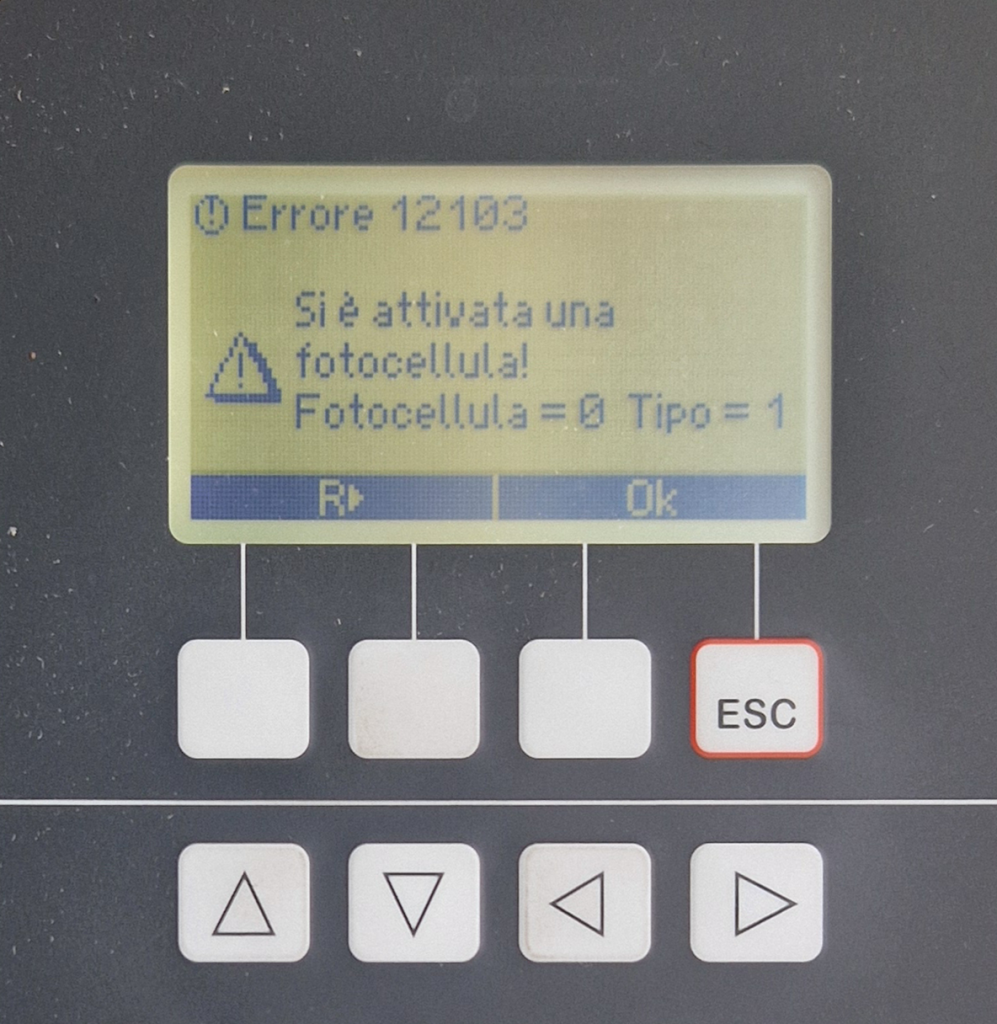
Quindi è necessario:
- ristabilire la sicurezza di esercizio;
- liberare le fotocellule dagli ostacoli;
- confermare la segnalazione di errore sul pannello di comando;
- mettere la macchina in modalità operativa premendo il tasto ON-LINE per proseguire con la lavorazione. Il plotter ricomincia immediatamente il taglio da dove si era fermato.
d. messaggio di errore in fase di taglio
Nella fase di taglio, nel caso in cui la macchina non fosse online, apparirà l’avviso in figura.
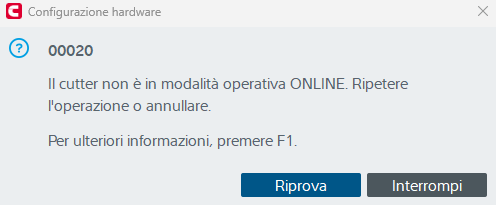
In questo caso premere il pulsante ON-LINE sul pannello di controllo e di nuovo il tasto avvio del processo.
15. divieti e prescrizioni
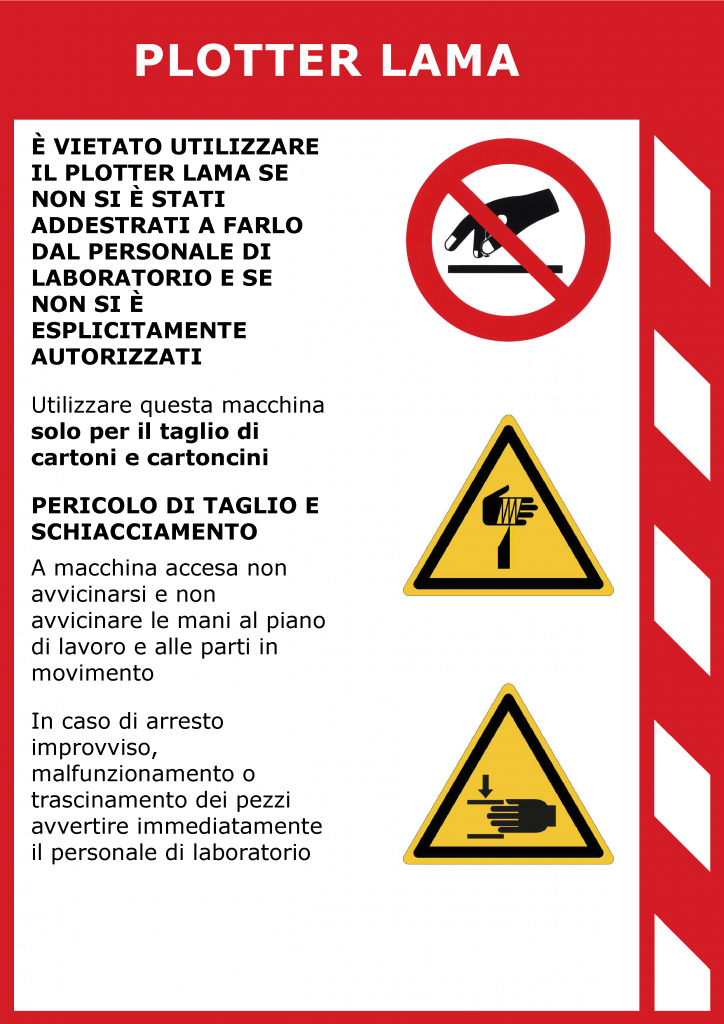

17. schede macchina
